|
myGuardシリーズをお買い上げ頂きありがとうございます。ここでは、myGuardが反応したときに複数の人にメールを送る方法をご紹介します。
myGuardは1つのメールアドレスにしか送信できませんが、お客様のほうで「メーリングリスト」を作製し、そのメーリングリストアドレスをmyGuardに登録(当社へご連絡)すれば複数にメールを送ることができます。メーリングリストは有料のサービスと無料のサービスがあります。ここでは、無料の"G-mail"でメーリングリストを作る方法をご紹介します。

1)Googleアカウントを作ります
無料のG-mailを使うにはGoogleアカウントが必要です。Googleアカウントも無料で簡単に作れます。
Googleアカウント作成ページ
上のリンクを押すと次の画面がひらきます。(以下の例は2023年4月現在の表示です。表示の構成が変わる可能性がありますが、その場合はネット検索でGoogoleアカウント作成方法を検索してください。)
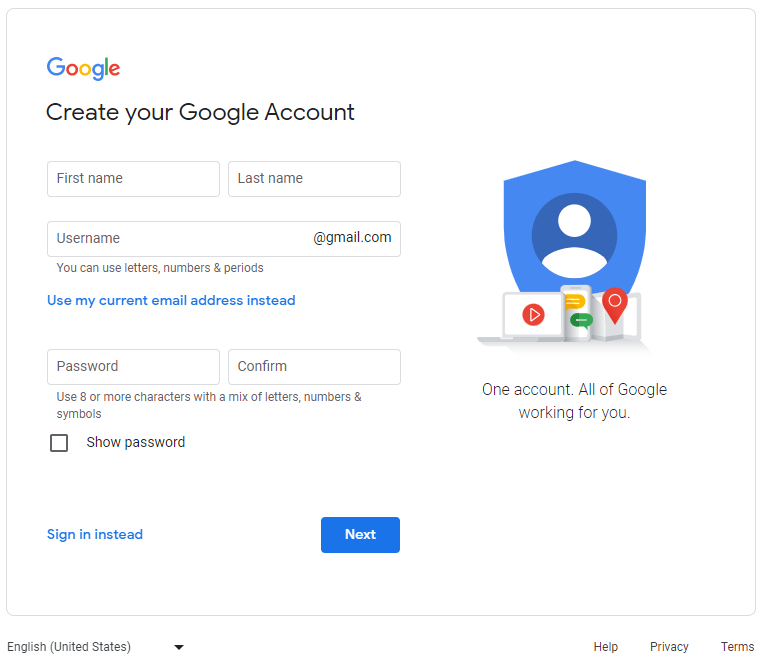
このように英語で表示されてしまう場合があります。下のほうにある「English(United States)」のタブをクリックすると日本語が選べます。
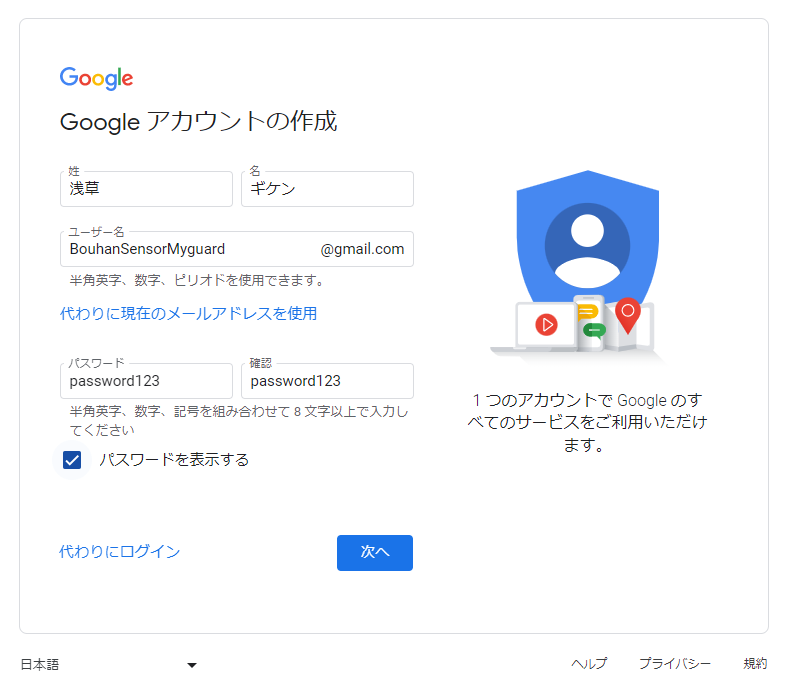
情報を入れて「次へ」を押します。ユーザー名とパスワードはご自分の独自のものにしてください。ユーザー名が自分のメールになりますが、このメールアドレスはGoogleアカウント作成用にとりあえず作るものなので、このアドレスを使っても使わなくてもかまいません。複数配信するメールの登録は後のほうで行いますのでお待ちください。
と思ったら、先ほどのパスワードが簡単すぎて通りませんでしたので、複雑なものに変えて「次へ」を押します。メーリングリストのメンバーを変えたりする場合にはこのアカウントで管理しますので、複雑なパスワードはどこかに書き留めておいてください。
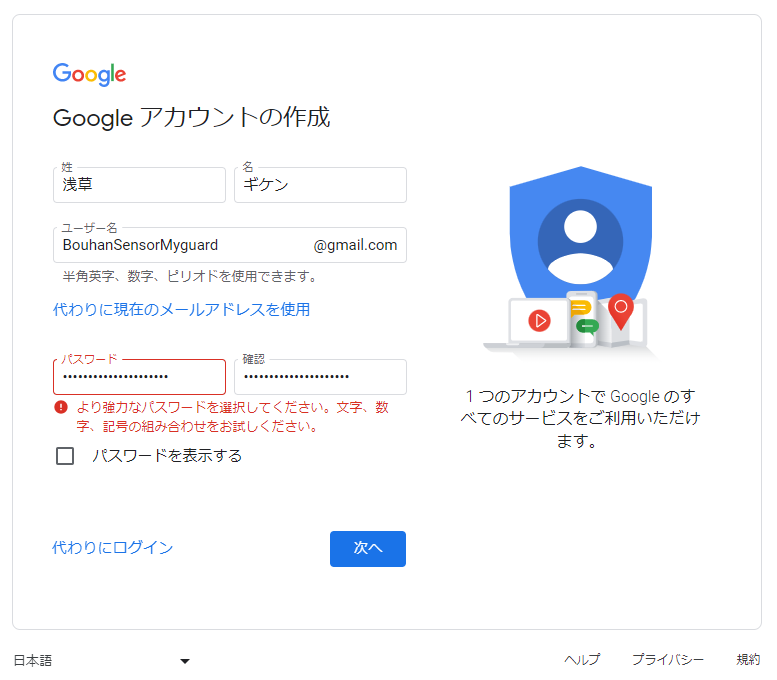
担当者情報を入れる画面になります。指定された情報を入れて「次へ」を押します。
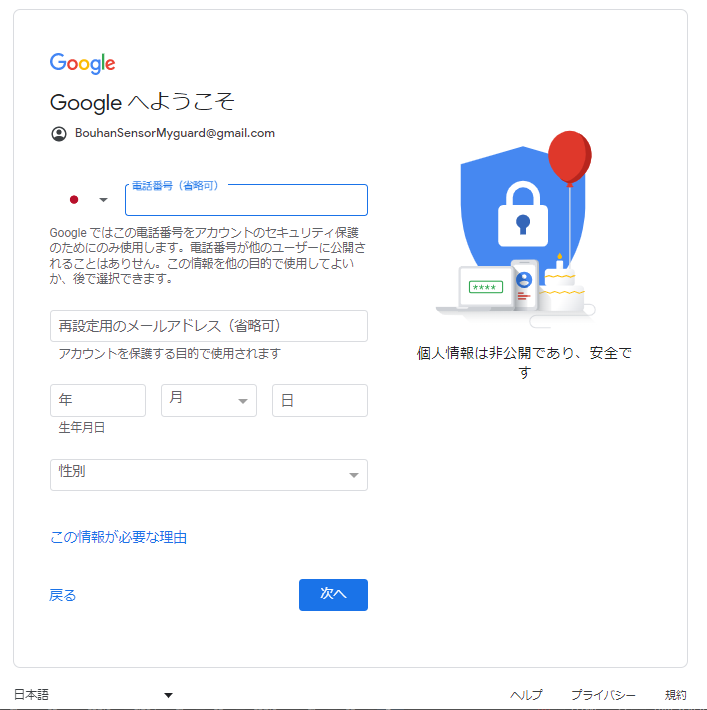
プライバシーポリシーの画面になります。下のほうにスクロールすると「同意する」というボタンがありますので押します。
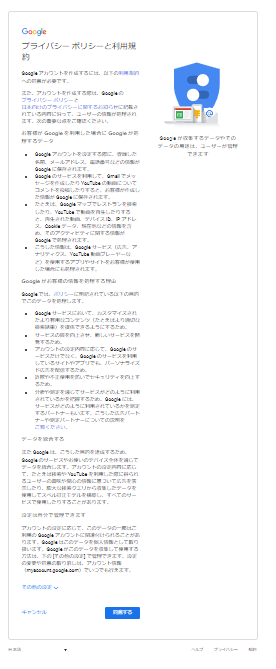
Googleアカウントのページになります。
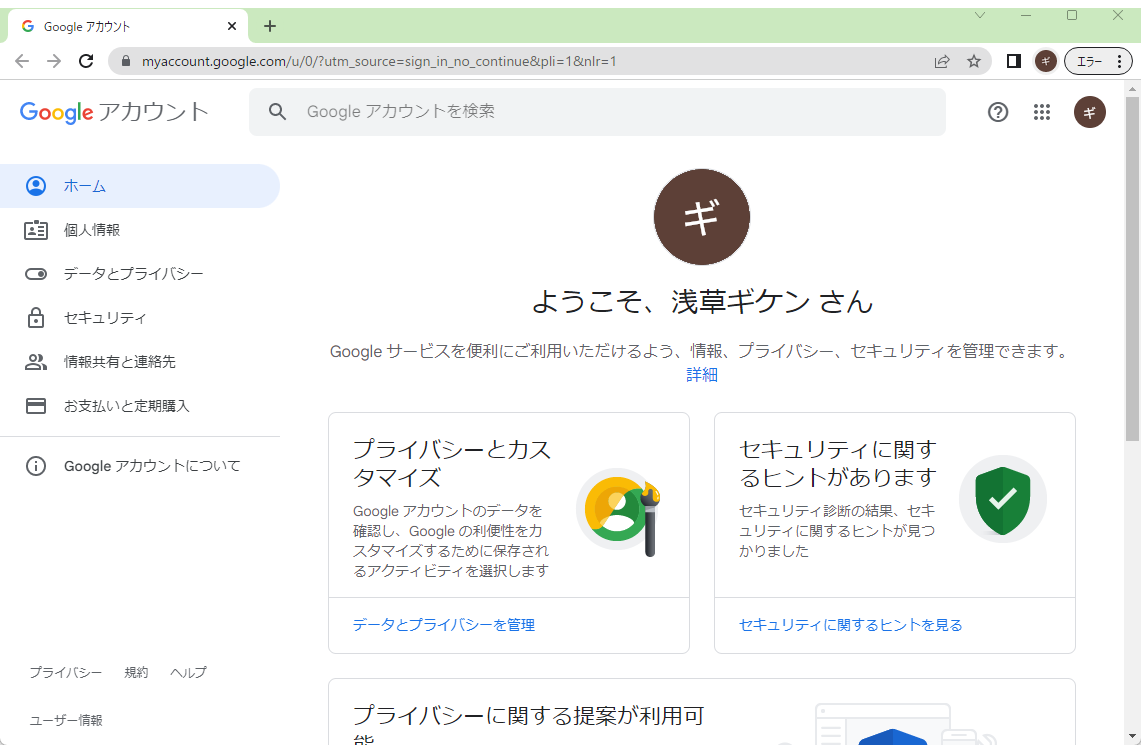
これでGoogleアカウントが作られました。
2)連絡先、を登録します。
転送する複数のメールアドレスをのアドレス帳を作ります。G-mailの場合はアドレス帳は「連絡先」といいます。
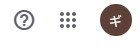
先ほど作ったGoogleアカウントのページの右上にこのようなアイコンがあり、点が9個書いてあるアイコン(上図の真ん中)を押すと、いろいろなアイコンが表示されますので「連絡先」を押します。
連絡先のウィンドウが開きます。
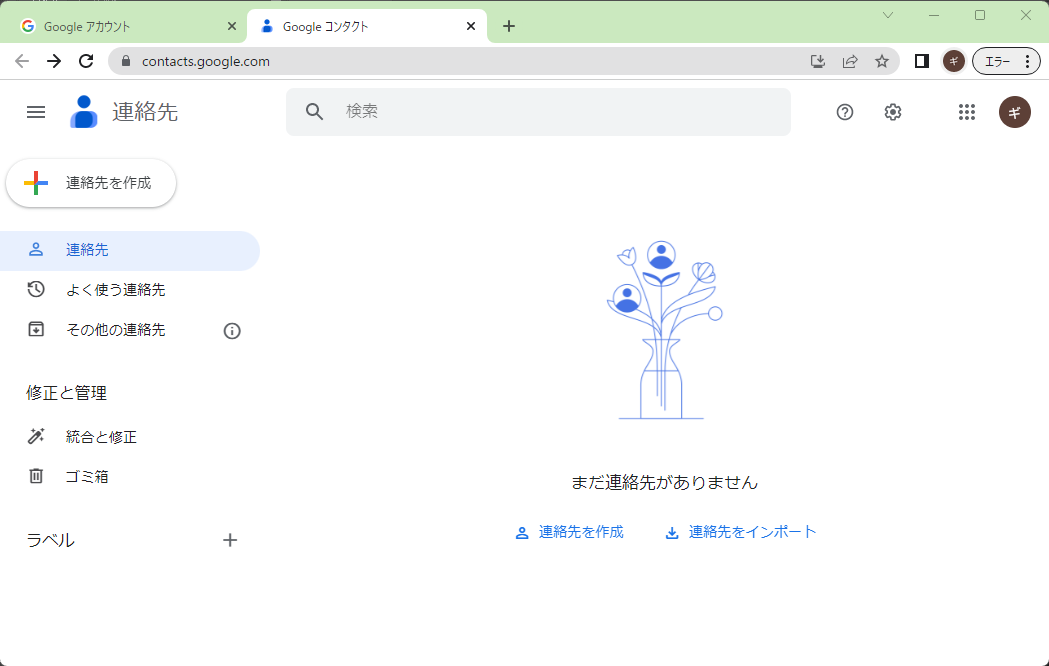
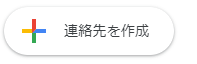
左上の「連絡先を作成」を押します。すると「連絡先を作成」と「複数の連絡先を作成」と出ます。すでにG-mailを使っている場合は「複数の連絡先を作成」のほうで複数選択できます。ここではまだG-mailを使っていない場合の例をご紹介します。「連絡先を作成」のほうを押します。
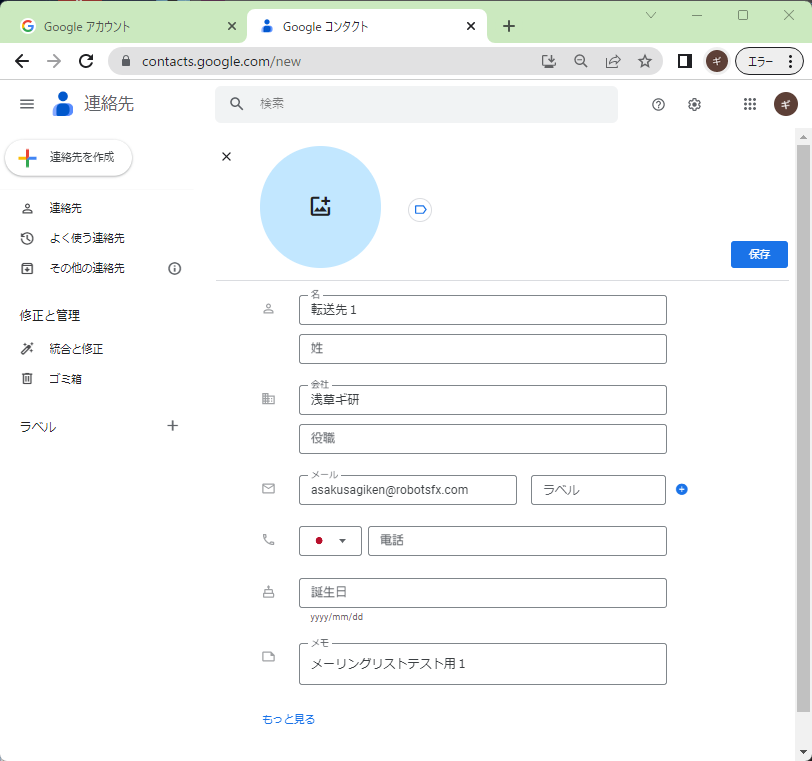
ここで、送る先のメールアドレスを登録します。メール、には転送先のアドレスを入れてください(上記のは例です。)。メモには転送先の情報を入れておいたほうが後で管理が楽になりますので設置場所などの情報を書けばよいでしょう。その他の情報はてきとうでもかまいません。
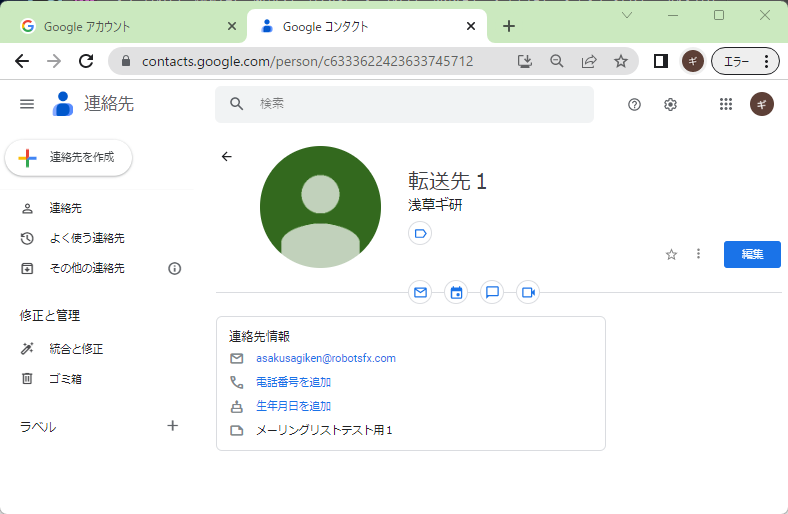
次の連絡先を登録するには、また「連絡先を作成」をおして登録を続けます。
左の「連絡先」を押すと、登録した連絡先の一覧がみれます。ここでは2つの連絡先を登録しました。この段階ではアドレス帳を作っただけで、この後、「グループ」というものを作成して転送を設定します。(まだmyGuardとは関連付けされていません。)
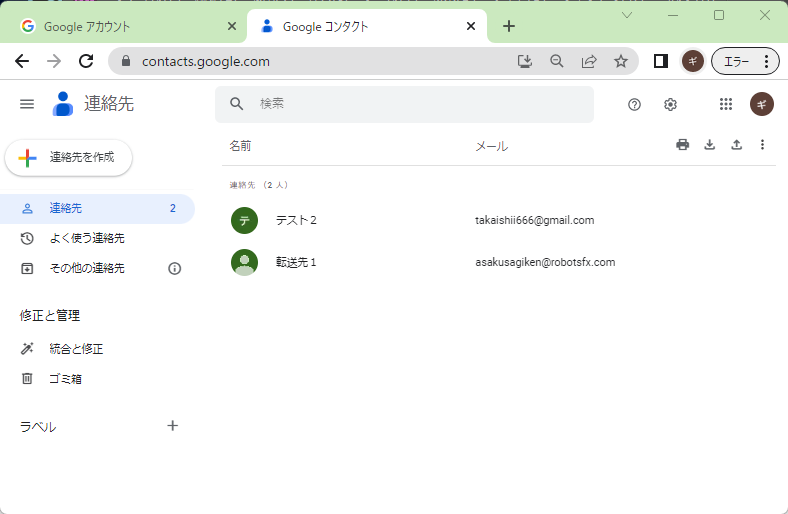
3)グループの作成
作業しているブラウザを開いたまま、新しいタブを開きます。
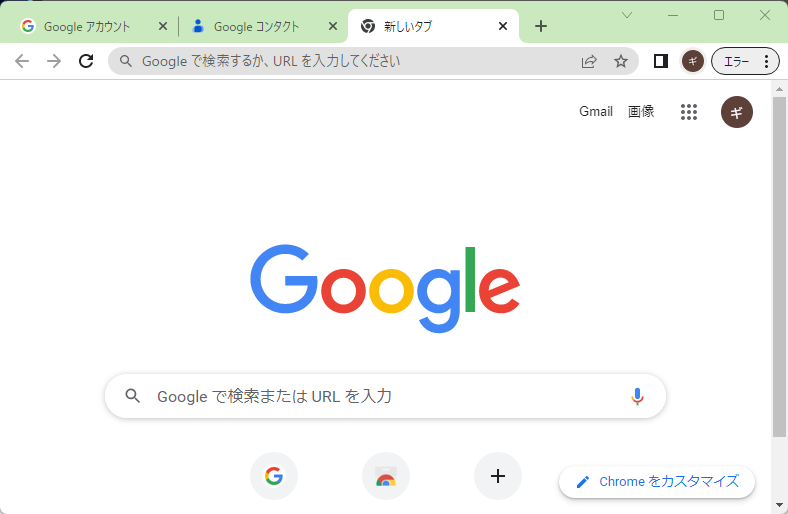
以下のURLを入れて開きます。
https://groups.google.com/my-groups
次のように、なにも登録されていないグループが表示されます。Googleアカウントを開いたままのブラウザで開いているので、すでにGoogleアカウントにログインした状態になったまま開いていることになります(画面右上に「ギ」というアイコンが出ているので先に登録した「浅草ギケン」というアカウントで開いていることがわかる。このアイコンを押すとログイン状態が確認できます。)
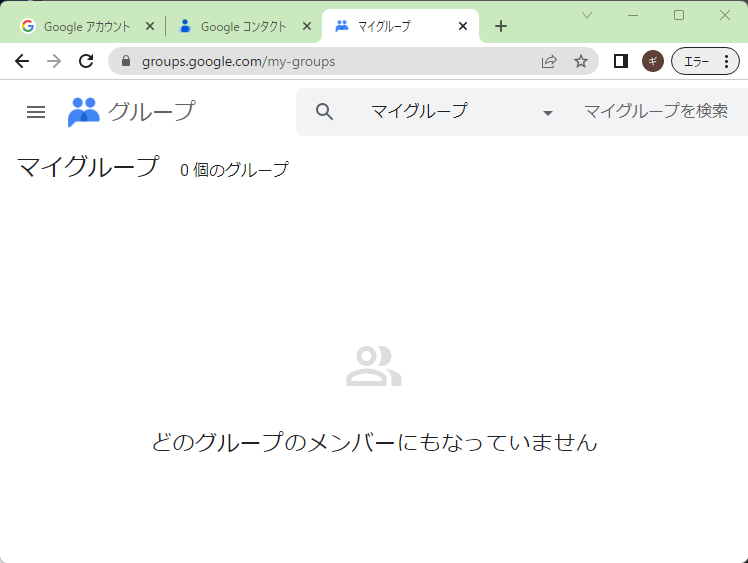
次に画面左上の、 メインメニュー(三本横線のアイコン)を押します。そして表示される「グループを作成」を押します。(※マイグループではなく、十字アイコンのあるボタンのほうです)
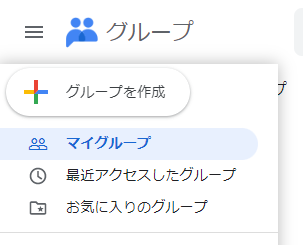
グループ情報の登録画面になります。
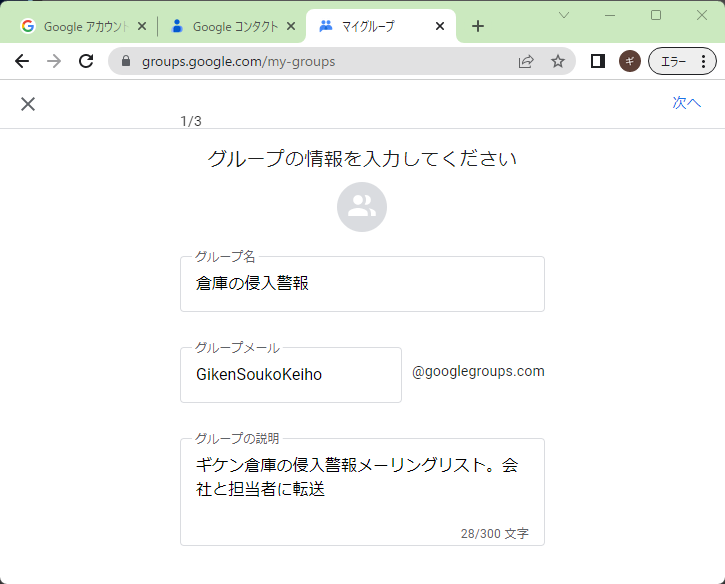
ここで設定したグループメールがmyGuardが送るメール先のアドレスになります。ここに送られたメールが、後で設定する複数の連絡先に配信されます。右上の「次へ」をおして進めます。
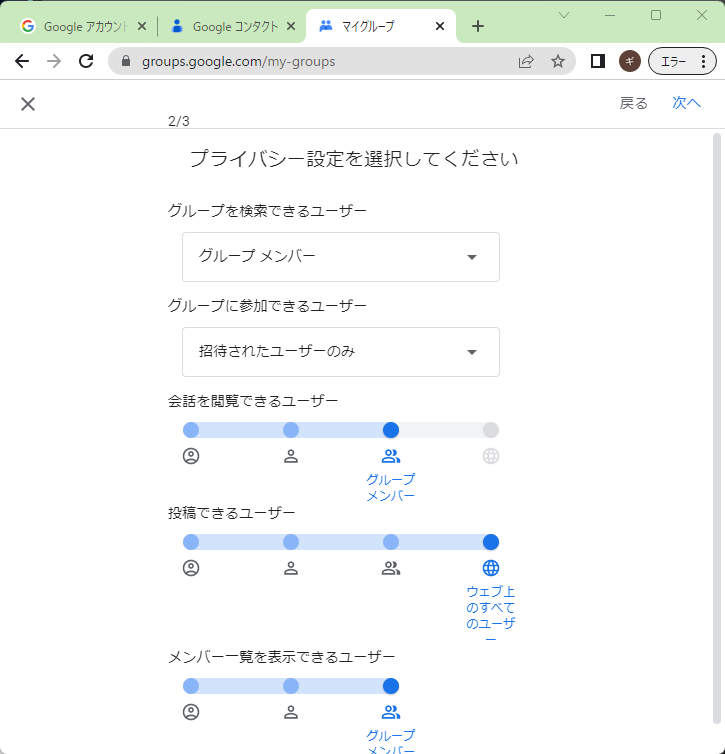
この画面で、プライバシー設定を行います。ここが重要ですが、「投稿できるユーザー」は「ウェブ上すべてのユーザー」に設定してください。(ひらいただけの状態では「グループメンバー」になっているので必ず変更する必要があります。myGuardはグループメンバーではないので、この設定をしないとmyGuardがこのメールに投稿できなくなります。)
右上の「次へ」を押します。
メンバーを追加の画面になります。ここで、先に登録した連絡先のメールアドレスの先頭の文字を入れると、連絡先から候補が表示されますので選択します。
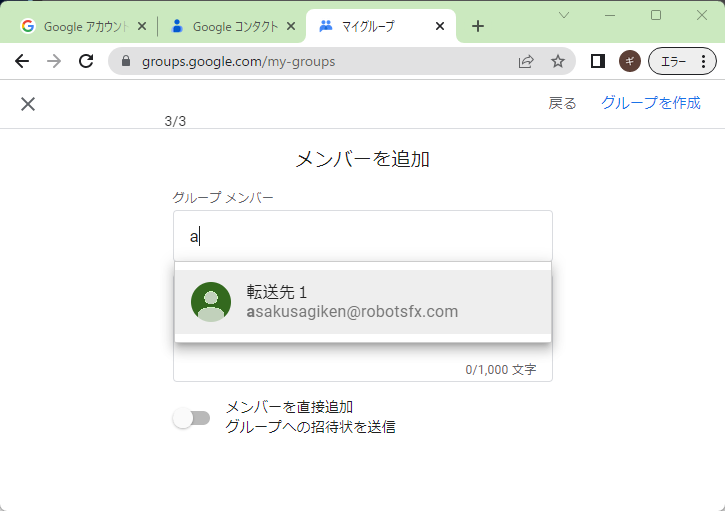
2つの連絡先を登録したところです。この画面の下にある「メンバーを直接追加」のスイッチをオンにすると、強制的にこのメンバー(メール転送グループ)に登録されます。オフにしたままだと、まずグループの招待メールが届き、それを承諾しないと転送メールが届きません。強制的に登録したほうがメールがきちんと届けられますのでスイッチを入れます。
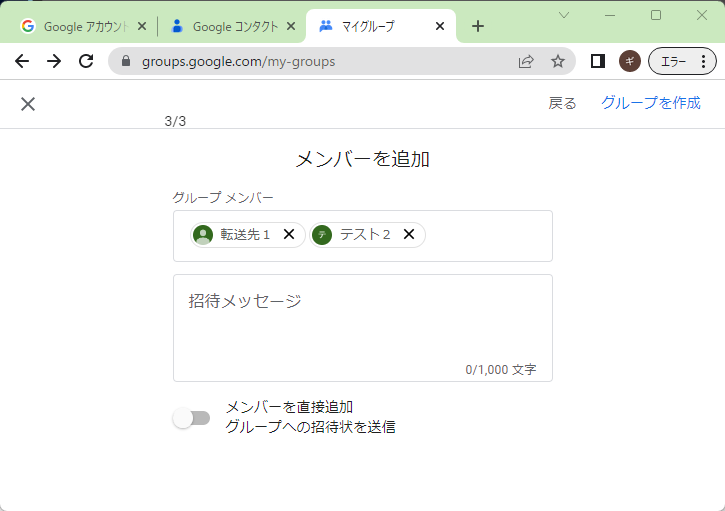
「メンバーを直接参加」のスイッチを入れると参加メールが送られますので、必要であればメッセージを書きます。
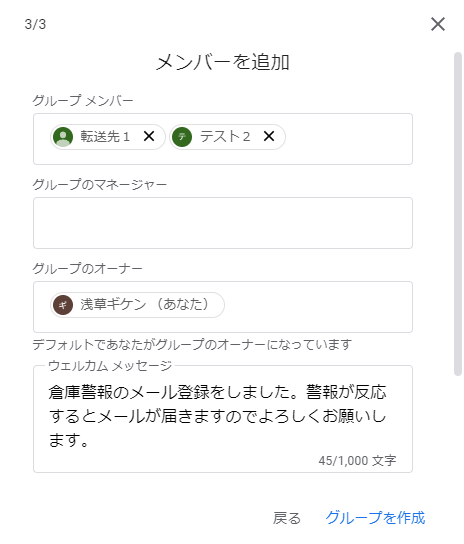
全ての転送先を指定したら、右上の「グループを作成」を押します。
ロボットではないか聞かれるので、チェックを入れて「グループを作成」を押します。
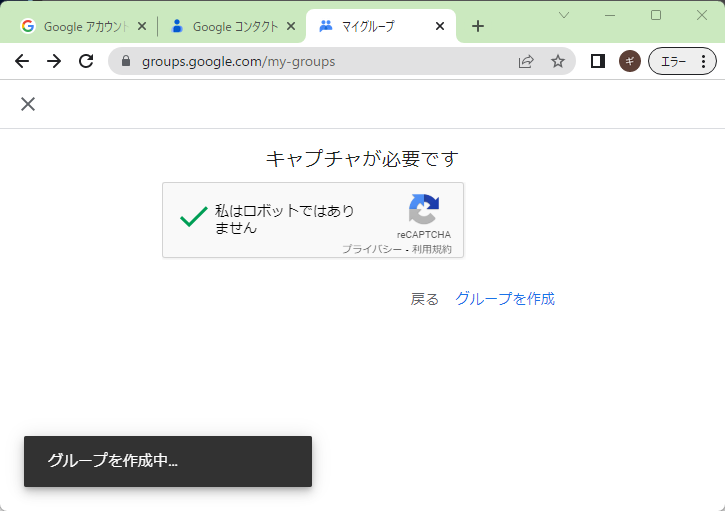
これでグループができました。
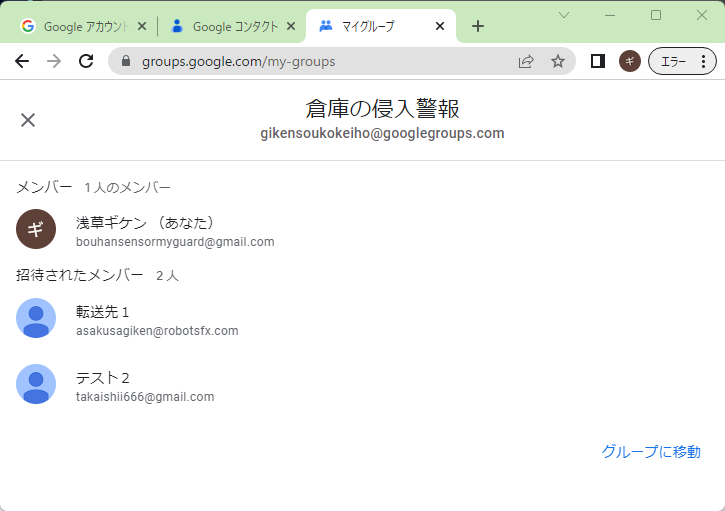
この例の場合、
gikensoukokeiho@googlegroups.com
にメールが送られると、「浅草ギ研(あなた)」、「転送先1」、「テスト2」の3箇所にメールが転送されます。
4)myGuardへのメーリングリストのアドレス登録
myGuard購入時に添付される説明を読んで、メール登録申請をしてください。この例の場合は、グループのメールアドレスになります。xxx@googlegroups.comというようなアドレスのほうです。
5)メールが届かない場合
・メールソフトのゴミ箱を確認してください。ゴミ箱に入ってしまうようでしたらゴミ箱の設定を変更してください。ゴミ箱の設定方法はソフトにより様々なのでここでは説明はできませんのでネット検索などで確認願います。スマートホンなどで受ける場合はゴミ箱に入ってしまうことがよくあります。
|