|
はじめに
ここではA33FのUSBポートを使えるようにする作業を行います。基本編の説明ではPCのUSBにA33Fをつないだ状態でいろいろな実験を行いますので、基本編で勉強する方はこのページの作業を行っておいて下さい。
※以下の情報は2007年11月現在のものです。ご注意ください。
注意)
・A33FのUSBコネクタを使用する場合は、USBケーブル(A−miniBタイプ)が必要です。あらかじめご用意下さい。
・このページではUSBドライバをインストールする必要がありますが、これは一番最初にケーブルをPCに接続したときに出るウィンドウで行います。よって、まだケーブルは接続しないで下さい。必ず以下の手順にて行ってください。
A33FのUSB部の構成
前回は電源の説明をしましたが、A33FはPCのUSBから電源を取ることもできます。電源以外に、USBでデータ通信を行う機能もあります。この時、PCがUSBのホスト(親機のようなもの)、A33Fがターゲット(子機のようなもの)になります。ホストとターゲットを通信するには、ドライバソフトのインストールが必要になります。
USB接続した場合の構成は次のようになります。
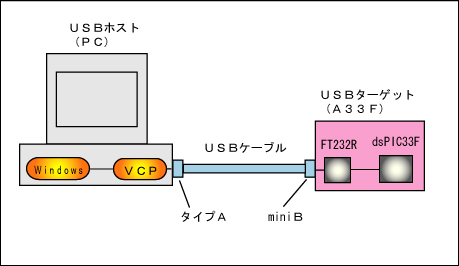
dsPICはUSB通信の機能がありません。別なコンピュータと通信をするのにはUART(別なページで詳しく説明します)という機能を使ってシリアル通信という方法で通信します。A33Fにはシリアル通信とUSBを変換するIC「FT232R」があり、dsPICのUART端子とつながっています。
PCの方はUSBコネクタもシリアル通信用のコネクタ(COMポート)も両方ありますが、A33FとはUSBで接続しますので、PCのUSBコネクタとUSBケーブルを使って接続します。
※COMポートはノートPCなどでは付いていないPCもあります。
さて、物理的にはUSBで接続しましたが、おおもとのデータはシリアル通信のデータなので、PC側ではUSBコネクタに入ったデータを再度シリアル通信のデータに変換する必要があります。これがVCP(バーチャルコムポートの略)というドライバソフトウェアです。
PCとの通信はまだ行いませんが、USBを初めて接続した場合はドライバソフトをインストールする画面になります。ということで、USBから電源を取るために、とりあえずドライバのインストールを行います。
仮想COMポートドライバ(VCP)のダウンロード
USBをWindowsなどのOSで使う場合はドライバソフトが必要になりますが、FT232RのメーカーであるFTDI社で無償配布していますのでこれを使います。
仮想COMポートドライバ(Virtual COM Port Driver
: VCPと略す。)は現時点で次のOSに対応しています。
・Windows Vista
・Windows XP
・Windows 2000
・Windows ME
・Windows 98
・Windows Server2003
・Windows Vista x64
・Windows XP x64
・Windows Server 2003 x64
・Linux
・Mac OS X
・Mac OS 9
・Mac OS 8
・Windows CE.NET(Ver4.2以降)
下のFTDIのVCP配布ページに行き、ご自分のOSに合ったVCPを取得してください。
FTDI社のVCP配布ページ
英語を読みたくないという方は下の灰色の四角の中を参照願います。
このページで使用しているものと同じバージョンのものを一応こちら(下)に置いておきますが、最新バージョンではなくなる可能性があるので、ご使用はあくまでもお客様の判断で行ってください。できれば、上のFTDIのページから最新版を取得した方が良いです。ちなみに、これはWindowsXP用です。XP以外は上のページで取得できます。
VCP Ver2.02.04
|
私のPCがWindowsXPなのでここではXPの場合の例をご紹介します。現時点では下のようにドライバのVerが2.02.04がWindowsXP用になっています。よって、ここを左クリックします。
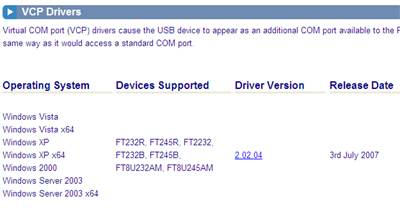
次のようにファイルを保存するかどうか聞いてきます。ファイルは圧縮されていますので、一旦保存した方がよいでしょう。ここで「保存」を押します。
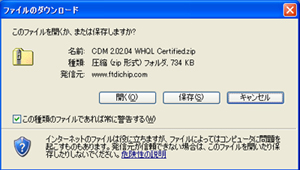
保存先を聞いてきますので適当な場所に保存します。私はとりあえずデスクトップに保存しました。700kBぐらいの容量ですがADSL環境で30秒ほどでダウンロードできました。ダウンロードが終了したら、ポップアップウィンドウ(おそらく「終了しますか?」などと聞いてくる)を閉じます。
ダウンロードした圧縮ファイルを解凍すると「CDM 2.02.04 WHQL Certified」というフォルダができます。この中にドライバをセットアップするのに必要なファイルがそろっています。圧縮解凍ツールを持っていない方は「窓の杜」あたりで入手してください。私はフリーソフトの圧縮解答ツール「+Lhaca」を使っています。
仮想COMポートドライバ(VCP)のセットアップ
インストール方法についてはFTDIのページでインストールガイドをダウンロードできます。こちらのページになります。
FTDI社のVCPインストールガイドの配布ページ
(英語です)
但し、これは英語だけなので、以下にWindowsXPの場合のインストール方法をご紹介します。他のOSでもほぼ同じと思われますのでこのページを参考にしてください。
以下、手順です。
<1、過去のインストール状況の確認>
過去に、もし同じドライバをインストールしていた場合はそのドライバをアンインストールしておく必要がある、とFTDIのインストールガイドに書いてありますので、すでにインストールされているかを確認します。尚、FTDI社のチップを使った製品は世の中に多くありますので意識せずにインストールしている場合もありますので確認してください。
「スタート」−>「コントロールパネル」−>「プログラムの追加と削除」を選択すると過去にインストールされた場合は次のように「FTDI
USB Serial Converter Drivers」が表示されます。(表示までには時間がかかることがあります)
下の写真は、実は近藤科学のUSBシリアルアダプタをインストールしたときのものが表示されており、FTDIのチップを使っているようでした。但し、私は近藤科学の方も使いたかったので、これ(古いほう)をアンインストールしないでさらに以下のインストールをしてみましたが、どちらも動作には問題ないようでした。おそらく、近藤科学もA33FもFTDIのチップを使っているが、型式が違うチップなので問題なかった、ということが考えられます。(こちらはFT232R、近藤科学はFT232BM)
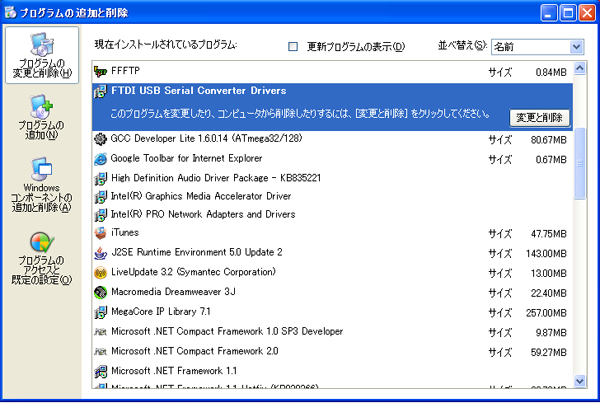
おそらく、単にドライバのバージョンが上がるだけで過去のものをアンインストールしても、新しくまたインストールすれば問題はない(各製品の固有の情報はそのままのこる感じ)と思われます。心配な方はアンインストールすることをお勧めします。(A33Fの方は確実に動く)
<2、ケーブルを接続する>
A33Fの電源を抜いて、USBケーブル(A−miniBタイプ)を接続します。USBケーブルを接続した場合は、A33FはUSBからパワーを供給されます。A33Fにバッテリなどの電源をつないでいた場合は、もし電圧が5V以外になっていると電圧が不安定になったりチップに過剰な電圧が加わったりしますのでご注意下さい。
ケーブルを接続すると、A33Fに電源が供給され、FT232Rが検出されますので、下記のウィンドウが開きます。
「いいえ、今回は接続しません」を選択して「次へ」を押します。
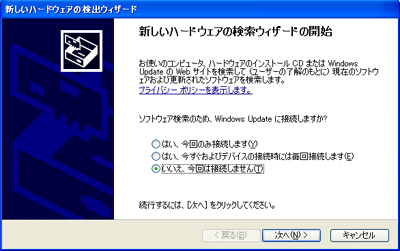
<3、ドライバのインストール>
「一覧または特定の場所からインストールする」を選択して「次へ」を押します。
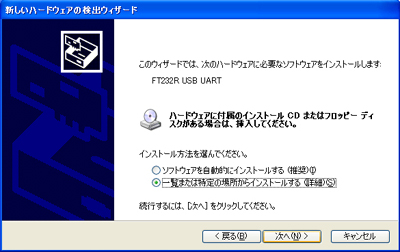
「次の場所を含める」にチェックをして「参照」ボタンを押します。
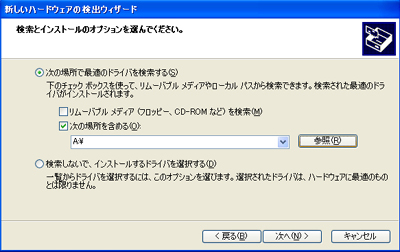
先にダウンロードして解凍しておいたフォルダを選択します。一番上位のフォルダの下に同じ名前のフォルダが作られていますので、下のようにフォルダを選択して「OK」を押します。(下の写真を参照)
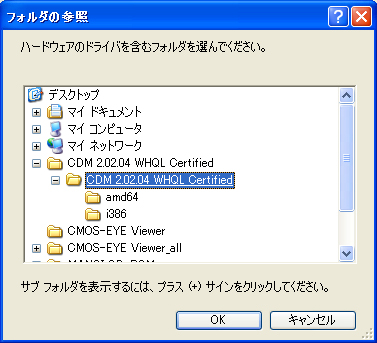
もとのウィンドウに戻りますので「次へ」を押します。
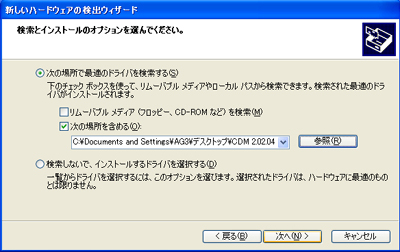
インストールが始まります。
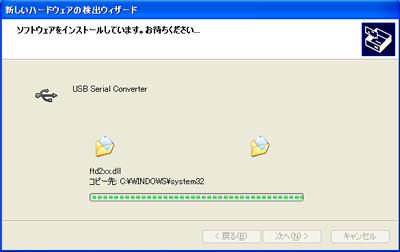
インストールはすぐに終わり、次の画面が出ますので「完了」を押してウィンドウを閉じます。
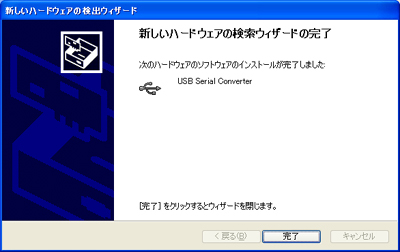
これでインストールは終了です。インストール後、下のようにインストールされたことが表示されます。PCのUSBの構成によっては、USBが2段になっていたりするので、その場合にはもう一度「新しいハードウェアが検出されました」という状態になるので、この節と同じ操作をもう一度します。2回要求されたのに2回目をインストールしないと、USBポートの場所によっては認識したりしなかったりする場合がありますので注意してください。よくわからなくなったら、初めのアンインストールして初めから行ってみてください。

<4、COM番号の確認>
実際に仮想COMポートが実装されたか確認してみます。
「スタート」−>「マイコンピュータ」−>「システム情報を表示する」 −>「ハードウェア」タブ−>「デバイスマネージャー」ボタンを選択するとデバイスマネージャーが開きます。
この中に「ポート(COMとLPT)」というのがありますのでクリックすると、現在のCOMポートの構成が確認できます。
下は私のPC(デスクトップタイプ)の例です。これを見るとCOM7というのが新しく作られたのがわかります。この状態でUSBを抜くと、このCOM7が消えますので間違いなく実装されたのがわかります。一度COM7で実装されたら、次回に接続したときもまたCOM7になるようです。(同じく、近藤科学のUSBアダプタは何度やってもCOM5になっています。)
尚、COMの番号は、それぞれの環境で番号が違うと思いますのでかならず確認してください。
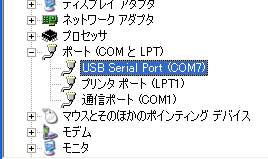
この後、しばらくは電源を入れないので、USBケーブルを外してください。
おわりに
USBはデータ通信を行う回線を開くとともに、5Vの電源を供給します。USBから電源を取った方がバッテリ切れの心配が無いので、以後のページではUSBから電源を取って実験を行います。
2007年11月8日
|