ここではSIGMA製SBTD01(WIDCOMM系)とBT20Eとの接続例を紹介します。Bluetooth(以下BTと略す)無線機のアプリケーションソフトがWIDCOMM系の場合は、どのメーカーのものでも大体同じようにして接続できると思います。
<全体の構成とAG-BT20Eについて>
システム全体の接続イメージと、AG-BT20Eについては製品のページを参照願います。
AG-BT20Eはマイコンと接続してBluetoothスレーブを構成します。マスタはPCと接続されたBluetooth無線機になります。ここでは接続までの具体例を紹介します。
<SBTD01について>
SBTD01はSIGMA製のUSBタイプのBT無線機で、ネット通販や家電量販店などで簡単に入手できます。今回はアマゾンで2500円で買いました。購入すると、本体の他に説明書とDC-ROMがついてきます。

<SBTD01のインストール>
インストールは、冊子がついているのでその通りに行います。
インストールが終了すると次の画面になりますので「完了」を押します。インストール中はいろいろな警告画面が沢山出てきますが、この画面が出るまで待ちましょう。この画面の前に別な画面がひらいたままになったりして完了がわからない場合もありますので注意してください。「完了」を押します。

<ペアリングの準備>
上で「完了」ボタンを押すと、「Bluetooth初期設定ウィザード」の画面になります。ここでBT20Eとのペアリング設定を行います。「次へ」を押します。

「全般」の画面になりますので「次へ」を押します。

次の画面でも「次へ」を押します。

次にサービスの選択になります。BT20Eとの通信では「Bluetoothシリアルポート」のサービスしか使いませんので最低でもここにはチェックを入れてください。音楽など別の用途でもBluetoothアダプタ(今回の例ではSBTD01)を使う場合はそれぞれのサービスにチェックを入れてください。よくわからなかったら全部にチェックを入れておいてもよいでしょう。
「Bluetoothシリアルポート」を選択すると「設定」というボタンが押せるようになりますので押してみます。
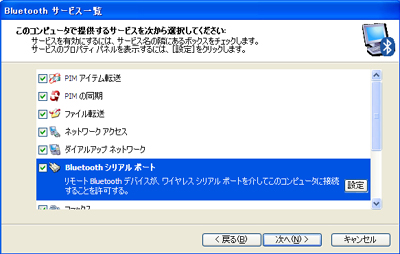
設定の画面は下のようになります。「自働的に起動」にチェックを入れると、ユーティリティー(WIDCOMMのソフト)で接続した時に自働的にCOMも接続され、BT20Eとリンクされるようになります。「セキュリティ保護された接続」にチェックを入れると、接続時にPINコードの認証が行われます。BT20EのPINコードは
0000 で固定です。「COMポート」のところには、PC側の仮想COMポートの番号が表示されまが、実際の接続では変わる場合がありますので注意してください。接続の画面でCOM番号がわかります(実際、このあと接続したらCOM4になった)。
確認したら「OK」を押します。その後、前の画面に戻りますので「次へ」を押します。

次の画面で、スレーブアドレスの電源を入れるように指示されるので、BT20Eの電源を入れます。この時点ではまだこの画面の「次へ」は押しません。
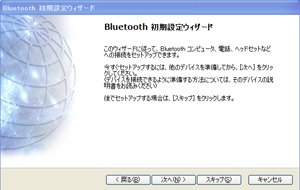
<AG-BT20Eに電源を入れる>
BT20Eに電源を入れます。接続確認だけならBT20Eに3.3V電源をつなぐだけでよいですが、実際にはマイコンと接続して使いますので、ここでは浅草ギ研製マイコンボードA33Fとつないだ例を示します。A33Fは3.3Vで通信するUARTポートがあり、外部に3.3V電源も供給できます。(詳細の接続や使い方はサンプルプログラムのページを参照)
下の写真はA33FマイコンボードにBT20Eを接続したところです。A33FはUSB接続すると電源が供給されますので、この状態でUSB接続するとBT20Eにも電源が入ります。電源が入るとLEDが3回点滅した後に、通信可能状態に移行します。移行が正常に終了するとRADYのLEDだけが点灯します。

これで、BT20E側はスレーブとして、マスタからの検索を待っている状態になります。
<接続>
BT20Eの方の準備ができたところで、ユーティリティーの画面で「次へ」を押すと、接続可能機器の検索が行われます。
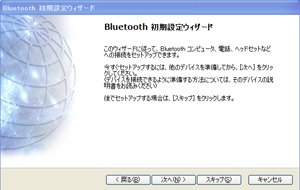
BT-20Eが検索されると、アイコンができます。このアイコンをクリックすると「次へ」が押せるようになりますので押します。
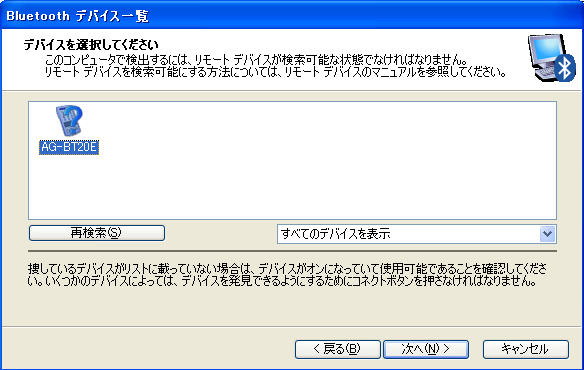
PINコード(画面ではセキュリティーコードになっている。パスキーという言い方もある)の入力画面になります。「Bluetoothセキュリティーコード」に
0000 (半角ゼロ4つ)を入れて、「今すぐ組み合わせ」を押します。
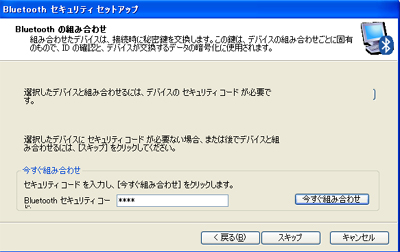
サービスの選択画面になりますので「COM1」にチェックをしてください。デフォルトではチェックが入っていませんので注意してください。COM1という名称になっていますが、実際のCOM番号は先に確認した番号になります。(USBアダプタなのでCOM1にはまずならないと思います。)その後、「次へ」を押します。
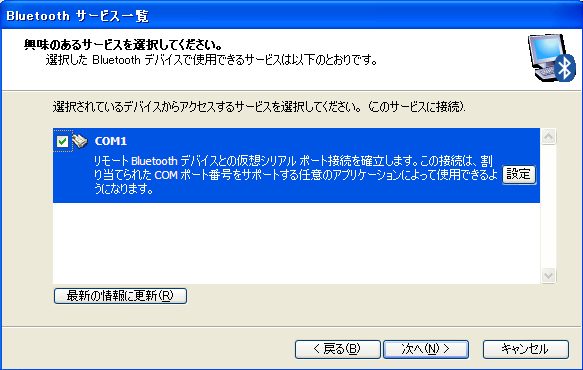
すると、ハードウェアが検索され、次の画面になりますので「OK」を押します。

これでペアリング、パスキーの設定が終わりました。「完了」を押します。

もろもろの設定が終了すると、デスクトップに「マイBluetooth」のアイコンができます。次回からはこのアイコンをダブルクリックするとユーティリティー(下の画面)が起動します。
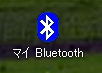
先の画面の「完了」を押すと、「マイBluetooth」が起動します。この流れで一番初めに起動されると自働的に接続されますが、次回からは起動(上のアイコンをダブルクリック)しただけでは接続していない状態になっています。接続していない状態はアイコンの横に「未接続」と表示されます。この状態でアイコンをダブルクリックすると接続されます。
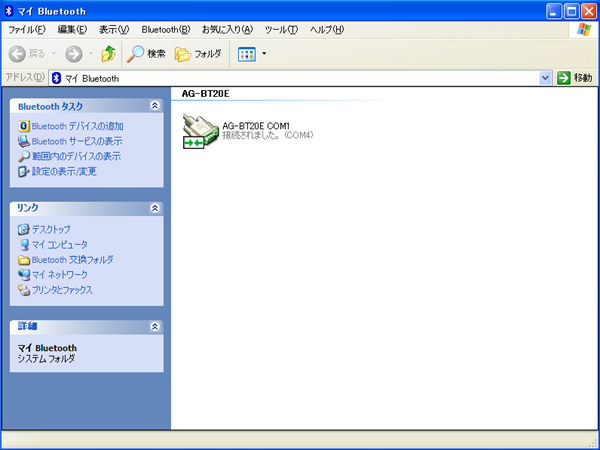
この表示では「接続されました。(COM4)」となっているので、仮想COMポートはCOM4になっているのがわかります。この番号はPCの環境によって異なりますので注意してください。
BT-20E側も、LinkのLED(写真では緑のLED)が点灯し、接続が終了したことがわかります。

これで接続が完了しました。
PC上のアプリケーションソフトで、接続したCOMに対して送受信すると、BT20Eと接続したマイコンと送受信できます。実際の通信の様子はサンプルプログラムのページを参照してください。
通信をやめる場合は、COMアイコンをダブルクリックし、「切断」を押しますと、AG-BT20E側ではリセットがかかります。リセット状態から再度通信できる状態になるまでには時間がかかります(数秒)ので注意してください。
接続状態からBT20Eの電源を切ると、PC側は数十秒でタイムアウトして自動的に通信を切断します。
<<<AG-BT20Eのページへ戻る>>>
|