|
はじめに
ここでは、
1) 開発環境のインストールを行い、
2) プログラムを作成し、
3) プログラムをA33Fに転送する方法を紹介します。
※このページで紹介する内容はあくまでも一例です。個別の作成のご相談ご質問はお答えできませんのでご了承下さい。このページと同じ内容についてのご質問についてはロボット掲示板にてお願いいたします。
※以下の情報は2007年11月現在のものです。ご注意ください。
開発環境の構築
マイコンシステムを開発する場合、開発に必要なハードウェア一式とソフトウェア一式、及びその設定を含めて「開発環境」と言います。ビギナーの場合はまずこの開発環境の構築が一番の難関であるといえます。趣味でマイコンを始めようとして挫折する人のほとんどがこの開発環境の構築に失敗して先にすすめないというケースです。ここではなるべくわかりやすく説明しようと心がけていますが、人によっては難しいかも知れません。あきらめずに出来るまで作業してください。
<sdPICの開発環境>
A33FのCPUはMicrochip(マイクロチップ)社のdsPICです。dsPICの開発環境は次のようになります。
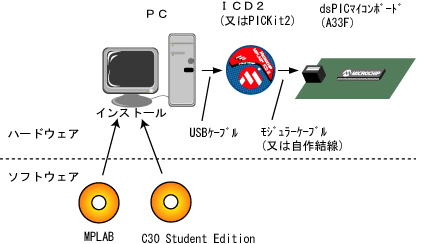
※C30はStudent Editionと言っても、学生以外でもフリーで使えます。
<プログラム書き込み機: ICD2 と PICKit2>
プログラムの書き込みには専用のハードウェアを使用します。dsPIC33Fの場合には「ICD2」もしくは「PICKit2」を使います。ICD2の方はデバック機能付きですが高価、PICKit2はデバック機能なし(*1)ですが安価な書き込み機です。以降のページでは基本的にICD2をつかってのプログラム転送およびデバックを行いますが、PICKit2を購入した方は、このページを読んだ上で、加えてこちらのページ(PICKit2を使用する場合のページ)も見てください。
(*1)2008年2月現在ではPICKit2はdsPIC33Fシリーズに対してはデバック機能がありませんが、将来的にファームウェアのアップデートによりデバックができるようになる可能性があるとメーカーより告知がありました。
<ICD2>
dsPICのプログラムは、PC上で作成してdsPICへ転送します。プログラムを転送したり、デバック(後で説明)をしたりするのにICD2という装置を使います。ICD2は浅草ギ研でも販売していますが、電子部品店などでも購入できます。ICD2にもバージョンがいろいろありますが、「USBケーブル付き、ACアダプタ無し」のセットが良いでしょう。モジュラーケーブルというタイプのケーブルでマイコンボードと接続します。モジュラーケーブルはICD2に添付されていますが、長いものと短いもの(35cmぐらい)の2種類があり、選べるのであれば短い方が良いです。長い方はノイズが入りやすく、プログラムの転送も失敗する確立が非常に高くなります。古いICD2には長いものが入っていますので注意してください。
ICD2の価格は大体3万円ぐらいです。雑誌の付録などによくマイコンボードなどが付いていますが、その手のマイコンボードはデバックができませんので、本格的な開発には向きません。デバックを行う専用機にICE(アイス)というものがありますが、これは非常に高価です。ICD2はICEよりも機能は低いが、プログラムの書き込みとデバックを行えるというもので、比較的安価な設定になっています。
<PICKit2>
PICKit2はMicrochip社のほとんどのマイコンに対応した簡易書き込み機で、ICD2と同じようにインサーキットプログラム(基板上のマイコンを外さないでそのままプログラムを書き換える)ができます。現時点では、dsPIC33F以外の対応マイコンはデバックもできるようですが、dsPIC33Fに対しては現在デバック用のファームウェアを製造中とのことです。一昔前はICEやインサーキットプログラマは非常に高価でしたが現在は価格も下がっており、PICKit2は非常に安価になっています。PICKit2には教育用のバージョンなどいろいろな種類がありますが、PICKit2と書き込みソフトウェアのみのセット(A33Fはこのセットを使う)は浅草ギ研でも販売しています。
<モジュラーケーブル>
マイコン開発をする場合に対象となるボードを「ターゲットボード」と言います。ICD2とターゲットボードはモジュラーケーブルという種類のケーブルでつなぐようになっています。モジュラーケーブルのコネクタは、非常に大きなコネクタですので、ロボット用にはあまり向きません。ということで、A33Fではこのモジュラーコネクタはハンダ付けされておりません(コネクタ自体は添付されています。)。A33Fにモジュラーコネクタをハンダ付けしない場合は各自ケーブルなどで延長してください。ケーブル延長は10cmぐらいまで可能です。
ここでは、A33F上にモジュラーコネクタをつける場合をご説明します。
A33FのCN1と印刷されている場所がモジュラーコネクタをハンダ付けする場所です。

そこに、添付されているモジュラーコネクタを差込ます。

出ている端子6ヶ所をハンダ付けします。

<MPLABとC30>
dsPICのプログラムはPC上で作成しますが、その時に使うソフトウェアにMPLABとC30があります。どちらもマイクロチップ社のホームページから無償でダウンロードできます。
MPLABは統合開発環境というもので、MPLABの画面からファイル管理やプログラムの転送などいろいろな操作をすることができます。
C30はdsPIC用のCコンパイラです。「コンパイラ」は人間が読むことができる言語をマイコンが読める形式に変換するソフトです。人間が読むことができるコンピュータ言語にはいろいろありますが、マイコンでは「C言語」が一般的です。CコンパイラはC言語をコンピュータが読める形式にするソフトウェアです。
<MPLABとC30のバージョンについて>
マイクロチップ社は非常に多くの種類の製品を作っておりますがほとんどの製品をMPLABで開発管理できるようにしています。よって、MPLABもC30もバージョンアップが頻繁に行われます。新製品が出るとまずバージョンアップされます。
バージョンアップされたものは多機能になりますが、使い方など、特に画面の表示が異なる場合があります。ビギナーの場合には説明の画面と実際の画面が違うと対応できない、ということが考えられますのでこのページではあえて、このページ作成時のバージョンのものを置いています(下で取れます)。また、この件に関しましてはマイクロチップジャパン社の了解を取っています。
最新版ではない為、場合によっては最新PCでは動かないなどの問題が発生する可能性がありますので、場合によってはMPLABとC30とも、マイクロチップ社のホームページからダウンロードするようにしてください。
マイクロチップは日本法人もありますが、ホームページの更新頻度が低く、情報が最新版ではないことが多いので、最新版のソフトウェアは本国アメリカのサイトから入手することになります。
Microchipのホームページ
※このページと同じバージョンは下の<xxのインストール>のところで取得してください。
<MPLABのインストール>
必要なソフトウェアのうち、まずMPLABの方を先にインストールします。
MPLABのver7.5以上でないとdsPIC33F(A33FのCPU)は開発できませんので注意して下さい。お使いのPCに古いバージョンのMPLABが入っている場合は、Windowsの「スタート」−>「コントロールパネル」−>「プログラムの追加と削除」からアンインストールを行ってください。
インストール後にPCを再起動する必要がありますので、他のソフトウェアは全て閉じてください。
筆者の場合はすでにver7.21がインストールされていたので「変更と削除」ボタンを押してアンインストール(Removeを選んでnextを押し、終わったらFinishを押す)しました。ついでにC30も古いバージョンが入っていたのでこれもアンインストール(Automaticを選んでNext、次にFinishでアンインストールされます)しました。
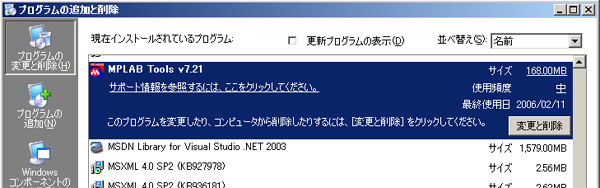
次にMPLABをPCへダウンロードします。下のファイル名を右クリックして対象を保存してください。
■MPLAB_v8.zip
67MBあるのでダウンロードには時間がかかります。ダウンロードが終了したら、そのファイルを解凍してください。解凍するとフォルダが作られ、その中に
Install_MPLAB_v8.exe というファイルがありますのでダブルクリックするとインストールが始まり次の画面になります。
「Next」を押します。
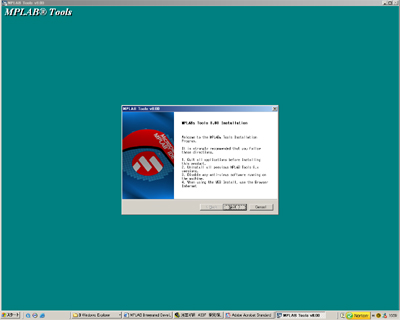
ライセンスの承諾画面になりますので「I accect the terms...」(了承)を選択して「Next」を押します。
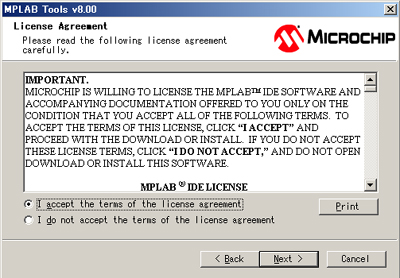
セットアップのタイプ選択になりますので「Complete」を選択して「Next」を押します。
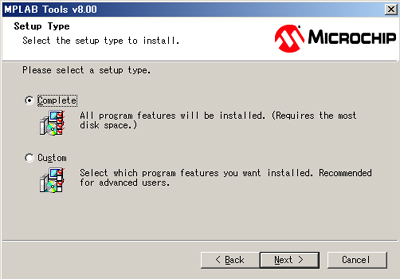
MPLABをインストールするフォルダ名の選択になります。標準では C:\Program Files\Microchip になっています。今後の説明も考え、標準のフォルダ名にしたまま「Next」を押します。
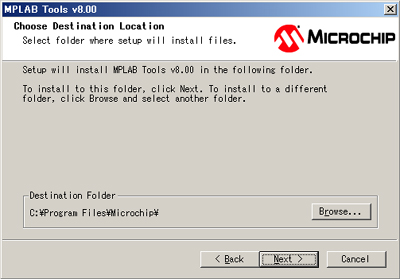
もういちどライセンス関連の画面になりますので「I accept ...」を選択して「Next」を押します。
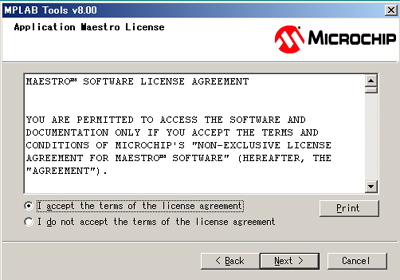
C32(A33Fは関係ない)のライセンス画面になりますので「I accept...」を選択して「Next」を押します。
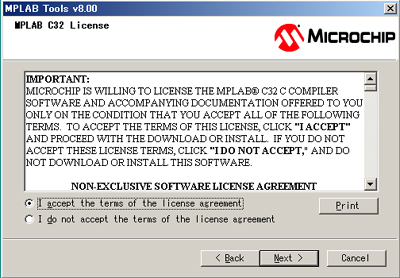
次の画面でも「Next」を押します。
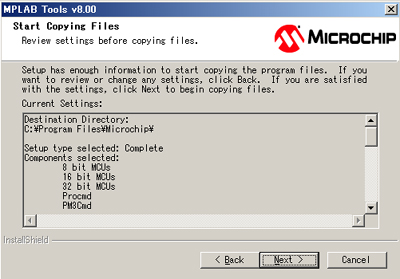
私のように古いバージョンをインストールをしていて、C30ともどもアンインストールをしていると、C30のアップデートが必要とのウィンドが開く場合がありますので、「Ignore」を押して無視します。C30はあとでもう一度インストールします。
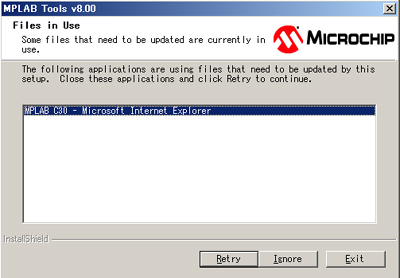
インストール中はこのような画面になります。
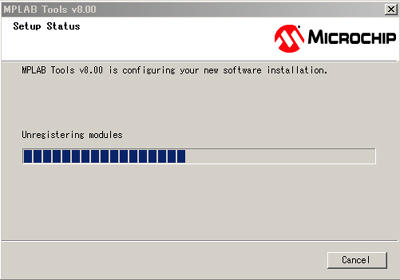
MPLABのインストールが終了する間際にPICC−Liteのインストールが始まる場合があります。PICCはdsPIC以外の低機能のバージョンのPICを開発するためのCコンパイラです。必要な方は指示に従ってインストールしてください。不要な場合はPICCはインストールしなくてもかまいません。
インストールが終了すると、再起動するかどうかの画面になります。「Yes I want to restart...」を選択して「Finish」を押すと再起動します。
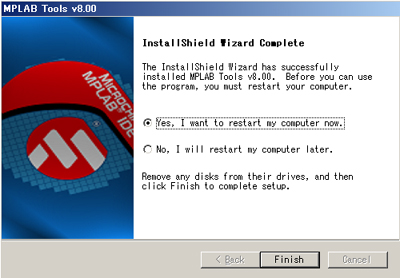
再起動すると、デスクトップに次のようなアイコンができます。MPLABを起動する場合はこのアイコンをダブルクリックするか、「スタート」−>「プログラム」−>「Microchip」−>「MPLAB
IDE v8.0」−>「MPLAB」を選択すると、MPLABが起動します。

MPLABが起動すると下のような画面になります。まだ使わないので「File」−>「Exit」で終了します。
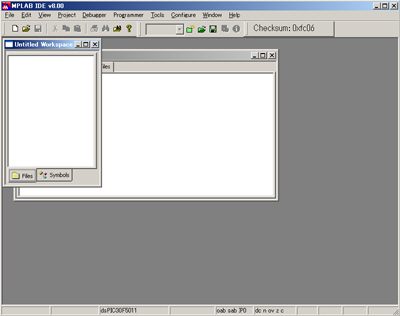
<C30のインストール>
C30は製品版とStudentEditionの2種類があります。製品版は10万円ほどしますが、StudentEditionは無料で使えます。その差は「コンパイラ時の最適化ができない」
というもので、コンパイル後のプログラムの大きさが多少大きくなるぐらいで動作的にはまったく問題はありません。又、A33Fに搭載しているdsPICはプログラムメモリが大きいものなので書き込めなくなるということもありません。
以降のページで使うのは現時点(2007年11月)で一番最新のVer3.01です。下のリンクを右クリックして対象を保存してください。
MPLAB_C30_v3_01-StudentEdition.exe
尚、C30をMicrochip社から取得したい場合は下の灰色の枠の中を読んでください。上のリンクから取得した場合はこちらを押すとしたの灰色枠の下へスキップできます。
C30の最新版を使いたい場合はMicrochip社へ登録が必要になります。ここでは最新版を取得する方法を紹介します。
尚、以降のページではVer3.01を例に説明しますので、それ以外を取得した場合は同じようには動かない可能性もありますのでご注意願います。
下は今現在のC30のページです。
C30のページ
C30のページではC30に関するいろいろなものがダウンロードできます。下が今現在のダウンロードリストです。
下の方にはC30のユーザーガイドの日本語版も見えます。これをダウンロードしておいてもよいでしょう。
C30StudentEditionは一番上にリンクがあります。鉛筆マークはユーザー登録が必要であることを示しています。ではこの一番上をクリックしてください。
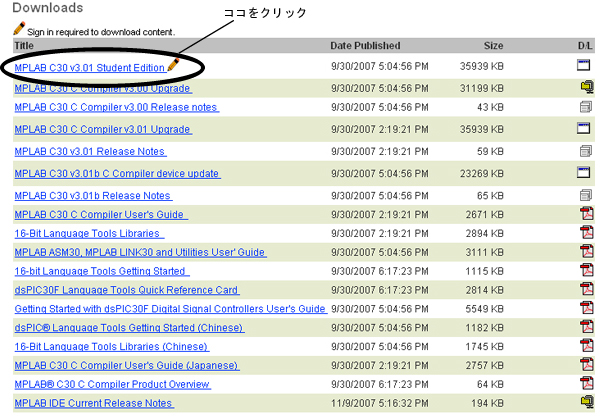
Signinの画面になりますが、まだ登録していないので登録します。登録には「Registor」を押します。(下の丸のところ。)
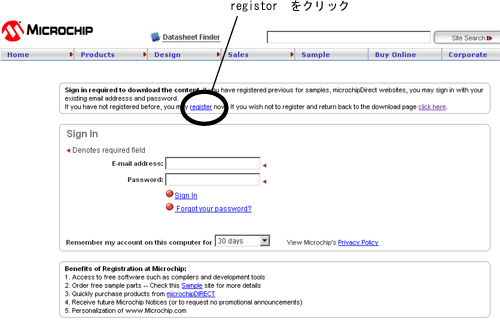
拡大するとこのような感じ。If you have not resistered before, you may resister
now.(まだ登録していない場合は登録が必要になります。)

登録画面になりますので登録します。基本的にはアメリカの会社なので英語半角で入力します。下は例です。記入したら「Nest
Step」を押します。
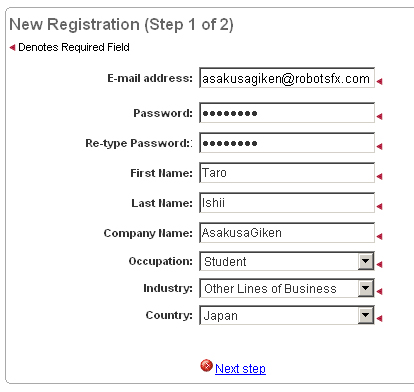
登録画面の2ページ目になりますので記入して「Save my profile and continue」を押します。記入欄の赤い四角の部分には実際にはセキュリティーコードが書いてあります。その横の欄に同じ文字を記入します。(下の画面例ではセキュリティの為、消してあります。????と入れないようにしてください。)
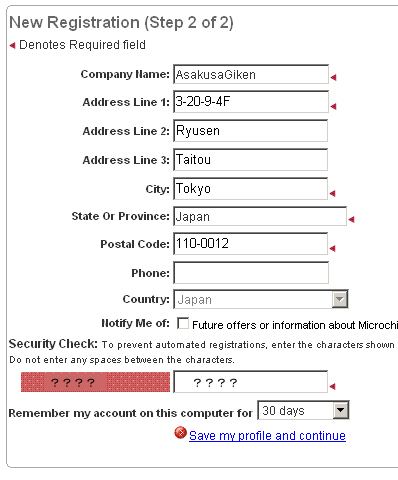
登録するとC30の画面に戻ります。この時点で登録が終わって、サインインしている状態になります。ダウンロードのところに、You
have signed in as xxxx と、登録した名前が出ているはずです。ここで「MPLAB C30 v????
Student Edition」を押すとそれを取得できます。

ダウンロードのウィンドウが開くので保存を押して保存します。
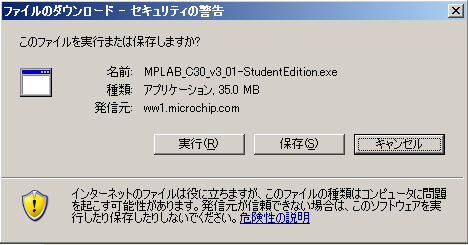
|
C30のダウンロードが終了したら、取得したファイルを起動します。
セキュリティの設定によってはこのようなウィンドウが開きますので「実行」を押します。
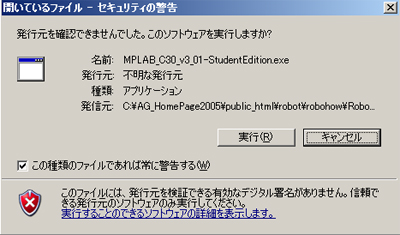
下のような画面になりますので「Next」を押します。
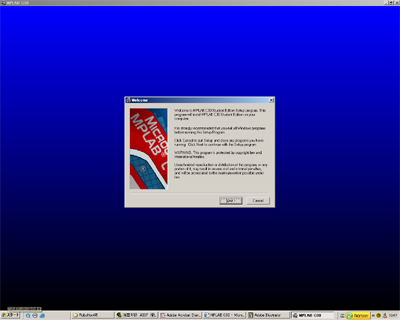
ライセンスの画面になりますので「I Accept」(了解)を選択して「Next」を押します。
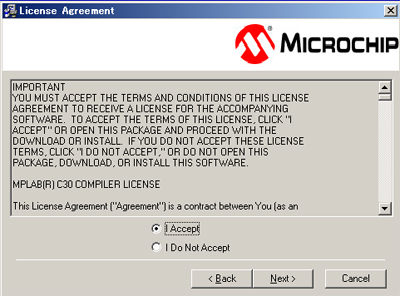
インストールフォルダの選択になります。以降の説明も考えて、通常のままにしておいて下さい。そのまま「Next」を押します。
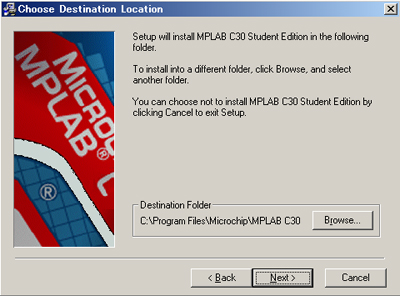
次のウィンドウの上半分は現在Windowsをひらいているユーザーが使えるようにするか、それとも全てのユーザーが使えるようにするかを聞いています。大人数で開発することは無いと思うので「Install
for current user only(現在のユーザーだけにインストール)」を選択します。下の方ではデスクトップにアイコンを作るかどうかを聞いています。C30だけを起動することは無いと思いますのでこれはどちらでも良いです(開いた瞬間はアイコンを作るにチェックが入っている)。「Next」を押します。
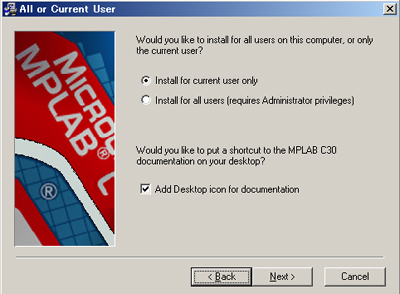
準備ができたかどうか聞いてきますので「Next」を押します。
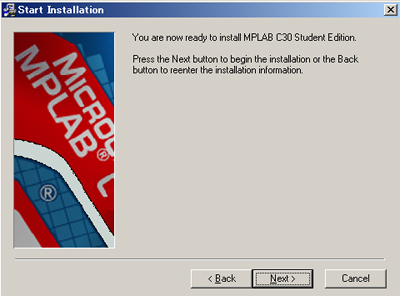
インストール中は次のような画面になります。
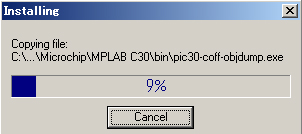
次にMPLABにC30を関連付けするかを聞いてきます。「Yes」を押します。
※もし、間違ってMPLABより先にC30をインストールしてしまうと関連づけがされなくなるので注意して下さい。
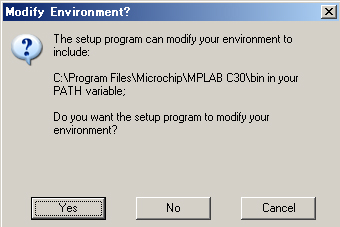
最後に下の画面になります。チェックボックスはリリースノートを表示するか聞いているので、リリースノートを読む場合はチェックを入れてください。「Finish」を押したら終了です。
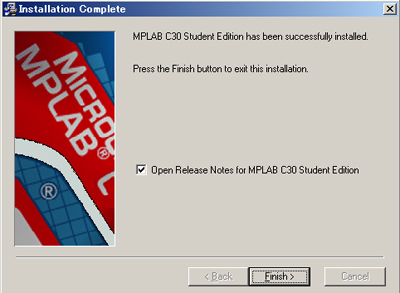
C30はMPLABから自動的に起動されるので、特に起動する必要はありません。
ICD2のドライバのインストール
ICD2はUSB又はシリアル通信でPCと通信します。USBの方だとUSBから電源を取れるのでICD2用ACアダプタが不要になります(3000円安くなる)。以下、USB接続の場合を説明します。
ICD2についているUSBケーブルでPCとICD2をつなぐと、ICD2が検知され、次の画面になります。 「いいえ、今回は接続しません」を選択して「次へ」を押します。
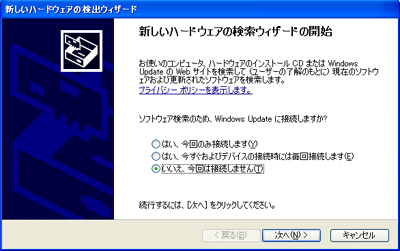
筆者のPCはすでにICD2のドライバをインストールしているので上のウィンドウは出ませんでしたので、以降は違う機器を接続した時の画面で説明しますのでご了承下さい。
上で次へを押すと、下のようにドライバがどこにあるかの選択画面になります。ドライバは先にインストールしたMPLABのフォルダの中にありますので「一覧又は特定の場所からインストールする」を選択して「次へ」を押します。
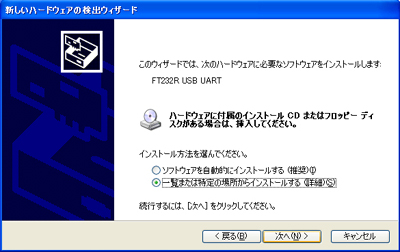
次に、「参照」を押して、ドライバのある場所を指定します。ドライバのある場所は
C:\Program Files\Microchip\MPLAB IDE\ICD2\Drivers
にありますので、「参照」を押してここを指定し、「次へ」を押します。
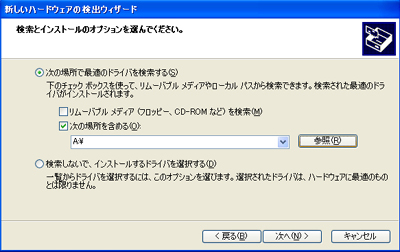
この後の画面が無いのですが、表示にしたがってドライバのインストールを進めてください。
プログラムの作成
それではプログラムを作成してA33FのdsPICへ転送してみましょう。
MPLABを起動してください。
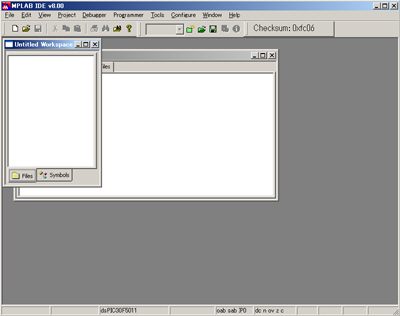
実際にdsPICに書き込めるプログラムを作るには、プログラムファイル以外にも沢山のファイルが必要になります。
例えば、実際にわれわれがC言語などで書くファイルを「ソースファイル」と言います。CPUの端子の名前など、決まったことがらは「ヘッダファイル」というものに書かれています。ソースファイルを変換したものを「オブジェクトファイル」と言います。その他、変換に必要なファイルが沢山あります。
<フォルダの作成>
これらを一括して「プロジェクト」という単位で管理します。まずプロジェクトを作成します。
プロジェクトはフォルダ単位で管理した方が管理しやすいのではじめにプロジェクトのフォルダを作ります。ここでは例として、マイドキュメントの中に「myProject」というフォルダを作り、その中に各プロジェクトを入れて管理することとします。このページでは、こちらで用意したLEDを点灯させるプログラムを転送してみます。よってここでは「firstLED」というフォルダを作りました。
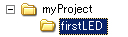
<プロジェクトの作成>
新しいプロジェクトを作成するには「Project」−>「ProjectWizard」を押します。
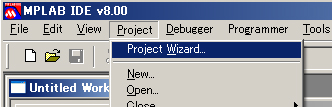
Project Wizardが開くので「次へ」を押します。
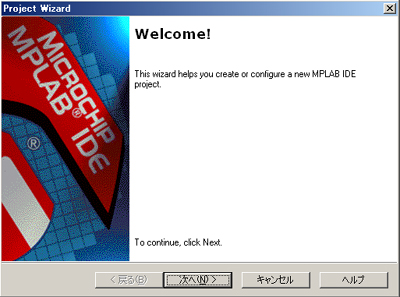
デバイス(CPUチップ)の選択になりますので、A33Fに搭載されている「dsPIC33FJ256GP710」を選択します。その後「次へ」を押します。
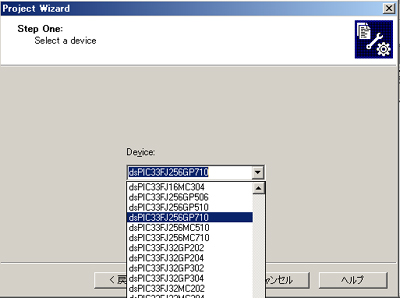
プログラム言語の選択になりますのでActive Toolsuite で「Microchip C30 Toolsuite」を選んで「次へ」を押します。
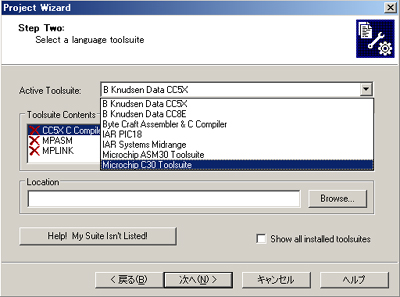
プロジェクト管理ファイルの名前とフォルダの指定になります。先に作っておいたフォルダを指定しますので「Browse」を押します。
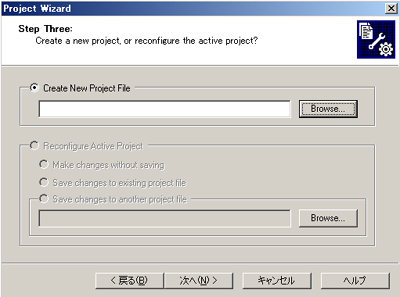
先ほど作ったフォルダを指定し、「ファイル名」の中にプロジェクト管理用のファイル名を入れて「保存」を押します。
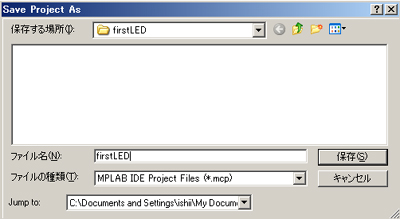
前の画面にもどりますが、「Browse」の横にファイルパスが表示されます。表示が日本語Windowsと若干違いますが、MPLABは英語のソフトなのでこのようにパスの表示などが日本のとは異なります。とくにフォルダを表す記号は、日本では¥ですが、英語ではバックスラッシュ(左上から右下への斜め線、日本語ソフトでは出ないが¥キーを押すのと同じ)になります。
「次へ」を押します。
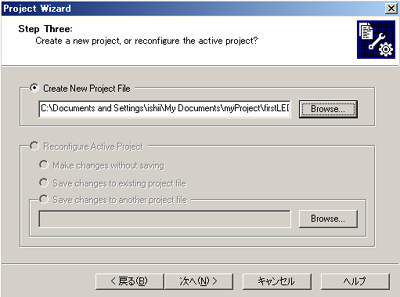
プロジェクトへ追加するファイルがあればAddを押して追加します。実は常に必要なファイルがいくつかあるのですが、この画面で選択するのが結構めんどうなので、ここでは何も追加せずに「次へ」を押します。
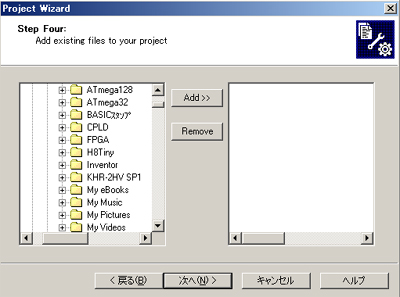
最後の確認画面になります。なにか変更があれば戻るボタンでもどって変更できます。「完了」を押してプロジェクトを作成します。

プロジェクトを作ると、指定したフォルダに次のように3つのファイルが作られます。.mcpが付いたファイルがプロジェクト管理用ファイルで、次回からこのファイルをダブルクリックするとプロジェクトが開いた状態でMPLABが起動します。このようにまだプログラムが作られていないのにもかかわらず、すでにファイルが複数出来ています。今後の作業ではもっと増えます。

<ファイルの追加>
プロジェクト作成直後はこのように何も表示されていないか、もしくはプロジェクトウィンドウが1つ開いているかだと思います。プロジェクトにはもう少しファイルが必要なのでそれをプロジェクトに追加します。
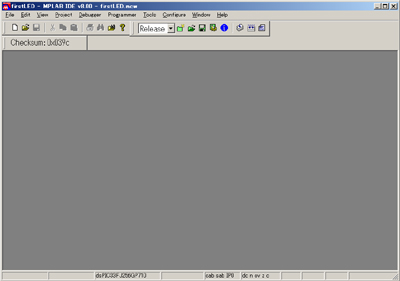
プロジェクトウィンドウを開くには、「View」−>「Project」を選びます。
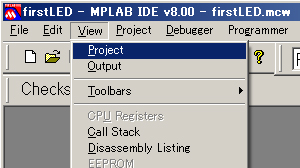
すると下の「プロジェクトウィンドウ」が開きます。このウィンドウで必要なファイルなどの管理を行います。
Source Filesのフォルダはソースファイルをプロジェクトに登録したときにここにファイル名が表示されます。ソースファイルは実際に我々が書くプログラムをさします。
Header Filesのフォルダにはヘッダファイルが表示されます。ヘッダファイルは、CPUの機能の名称の定義などが書かれているファイルです。
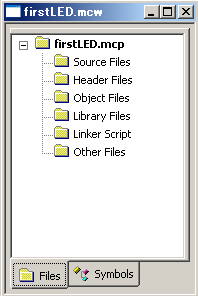
dsPIC33FJ256GP710(A33FのCPU)を開発するには最低でも
p33FJ256GP710.h
libp33FJ256GP710-coff.a
p33FJ256GP710.gld
の3つのファイルをプロジェクトに追加する必要があります。
まず、必要なヘッダファイル「p33FJ256GP710.h」を追加します。プロジェクトウィンドウの「Headder Files」
を右クリックして、「Add Files...」を左クリックしてください。
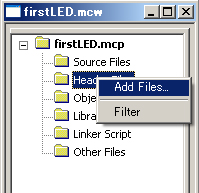
ファイルの選択のウィンドウになりますので、「ファイルの場所」で下の場所を選択してください。かなり長い階層になりますので注意して下さい。
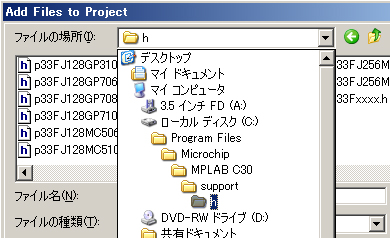
そのhフォルダの中には、C30で開発できるチップのヘッダファイルがあります。これらのヘッダファイルでは主に、ピンの名称や機能の名称およびその設定値について定義しています(詳しくは後で)。その中で、A33FのCPUと同じ名前のファイル、p33FJ256GP710.h を探して指定し、「開く」を押します。p33FJ128GP710.h や
p33FJ256MC710 というのもありますので間違いないように注意して下さい。間違った場合は、プロジェクトウィンドウ上のファイル名を右クリックし、「Remove」を選択するとプロジェクトから外されます(ファイルが消えるわけではない)。
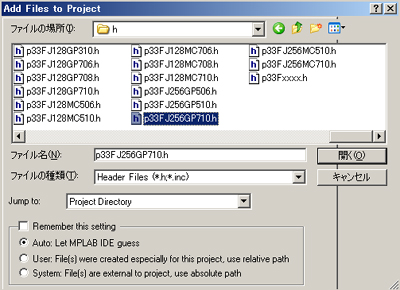
すると、指定したファイルが追加され、ウィンドウに表示されます。firstLED.mcpの横に*マークが付いていますが、これは、「変更したがまだ保存していない」ことを表します。
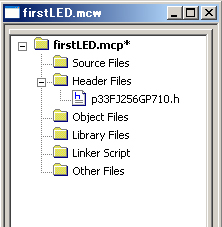
プロジェクトの設定などを変えた場合はSave Workspace アイコンを押して設定を保存します。

保存されると*マークが消えて、保存されたことを表します。
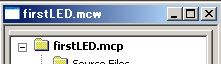
次にLibrary Files を右クリックし、Add Files を選択してlibp33FJ256GP710-coff.a を追加します。場所は下の階層にありますので指定してください。
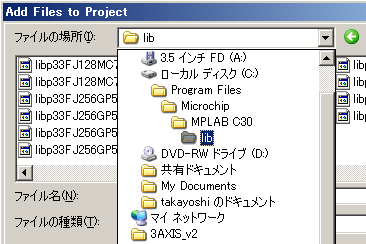
これも、同じようなファイルがあるので「256」の部分と「GP」の部分を間違わないように注意して選択してください。
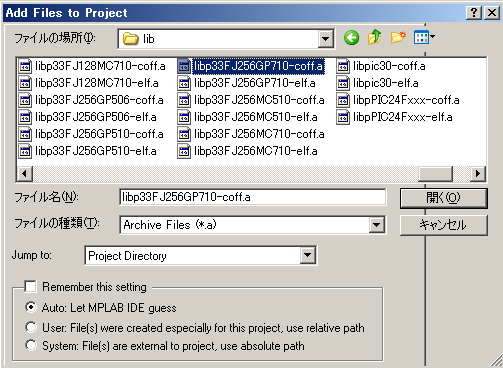
下のように追加されればOKです。
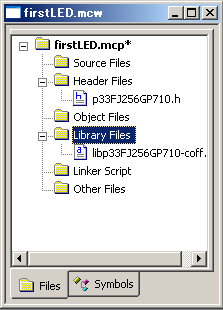
次にLinker Script を右クリックし、Add Files を選択してp33FJ256GP710.gld を追加します。場所は下の階層にありますので指定してください。
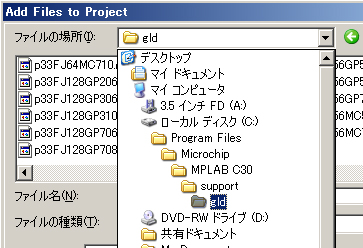
これも、同じようなファイルがあるので「256」の部分と「GP」の部分を間違わないように注意して選択してください。
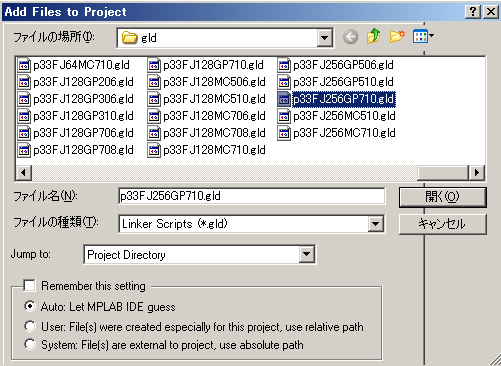
下のように追加されればOKです。
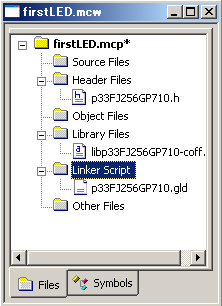
Save Workspace アイコンを押して設定を保存します。

<ソースファイルの作成>
プロジェクトの準備ができたら、次はいよいよプログラムの作成、つまりソースファイルの作成になります。ソースファイルは、MPLAB以外のソフトで書いたものをプロジェクトに追加もできますし、MPLAB上で新しくファイルを作ることもできます。
ソースファイルに限らず、新しいファイルを作る場合は下のように「New File」ボタンを押すか、「File」−>「New」を選択します。
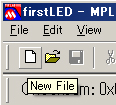
すると、MPLAB上に新しいウィンドウが開きます。これは、まだ何の種類のファイルかは決まっていません。ソースファイルは、C言語で書く場合は拡張子に .c
を付ける決まりになっています。
なにも書かないと保存ができませんので適当なプログラムを書いて保存してみます。
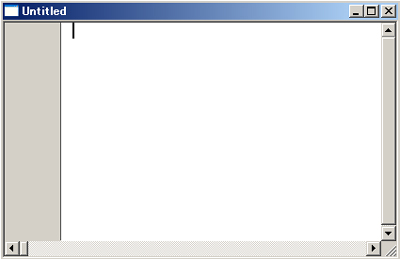
ではウィンドウに半角で/*TEST*/と書いて下さい。これはコメントというもので、C言語では /* と */ で囲まれた間に、プログラム内のコメントや注意事項を書くというもので、プログラム的には無視されます。つまりなにを書いてもOKですし、この部分はプログラムには影響を与えません。文字を入れるとタイトル(下の画面ではUntitledの横)に*マークが付いて、まだ保存していないことを表します。
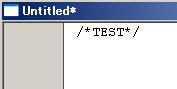
ファイルの保存は下の「Save File」アイコンか、「File」−>「Save」か、Ctrl + S を押します。

保存の画面になりますので、プロジェクトのフォルダを選択します。MPLABの場合、プロジェクトを開いていても、プロジェクトのフォルダがいつも選択されているとは限りませんので注意して下さい。直前で開いたフォルダが選択されています。フォルダを確認しないと、同じプロジェクトのファイルが別々のフォルダに保存されてしまう場合があります。

ファイル名に適当な名前をつけて保存します。ソースファイルの名前はプロジェクト名とは関係なくてもかまいません。1つのプロジェクトにソースファイルは複数登録もできます。「保存」を押してください。

すると、コメントを書いたウィンドウの上にファイル名が出ます。この時点ではファイルを作っただけで、まだプロジェクトには追加されていませんので、今までやったように
Source Files を右クリックしてAdd File して追加します。
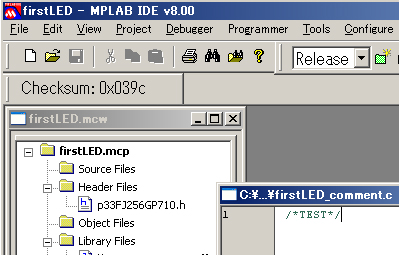
追加すると、今作ったソースファイルが追加されます。
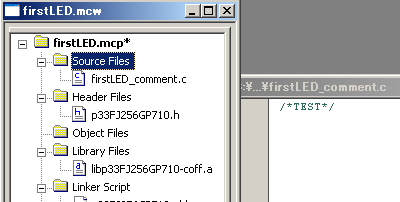
さて、これだけではなにも動かないので、実際に動くソースファイルをこちらで用意しました。下のリンクを右クリックして対象をプロジェクトファイルのフォルダに保存してください。
firstLED.c
プログラムの内容については、後のページを読み進めればわかるようになりますのでここでは解説しません。このプログラムでは一秒ごとにA33F上のLEDを点滅させます。
では、このプログラムを今までのようにしてプロジェクトに追加してください。
firstLED.cを追加すると、プロジェクトウィンドウは下のようになっているはずです。
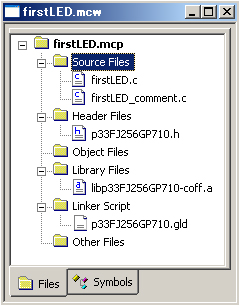
プログラムのビルド
次はプログラムを「ビルド」します。ビルドは、Cコンパイラ(インストールしたC30が自動選択される)を起動して、必要なファイルをソースファイルに結合し、dsPICが読める形式に変換する一連の作業をします。
ビルドをする場合、モードが2つあります。1つは実際に稼動する時のプログラムに変換する「Release(リリース)」モード、もう一つはプログラムを作成中に何回もテストを行う「Debug(デバック)」モードです。
今回はテストですのでデバックモードを選択します。下のようにしてDebugを選択します。(MPLABのツールの中)
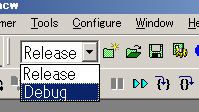
モードを切り替えると下のように注意をうながすウィンドウが出てきます。内容は「モード切替によってビルドの内容が変わります」というようなものです。チェックボックスにチェックを入れると次からはモード切替ごとにこのウィンドウは出なくなります。(ビギナーの場合は、この手のウィンドウは出した方がよいと思うので、チェックを入れないことをお勧めします)。
「OK」を押すとウィンドウが閉じます(特になにかおきるわけではない)。
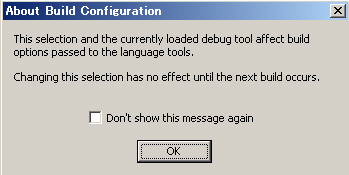
ビルドを開始するには、F10キーを押すか、「Project」−>「Make」を選択します。
ビルドすると、Outputというウィンドウが開いて、ビルドの内容が表示されます。最後にBUILD SUCCEEDED: ...
と表示されるとビルドが成功したことになります。SUCCEEDEDは成功した、の意味です。
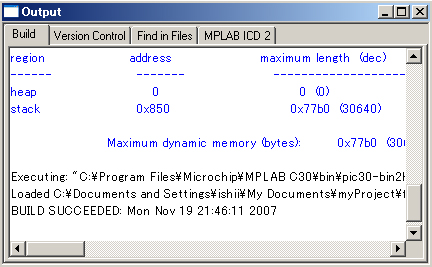
下はビルドが失敗した時の例です。最後がBUILD FAILD:... となっています。FAILDは失敗したの意味です。青字の部分に
firstLED.c:66: error xxx とあります。はじめの文字はソースファイル名で、次の番号は行番号を表します。次のerrorがエラーが起きたことを表し、その右に詳細の説明が入ります。この行をダブルクリックすると、問題の行へとびます。errorが1つでもあるとビルドは成功しません。error(エラー)よりも深刻ではないものにwarning(ワーニング)があります。これは”注意”の意味で、動くかもしれないけどきちんと動かない可能性があるという意味です。ワーニングはいくつあってもエラーが無ければビルドは成功します。
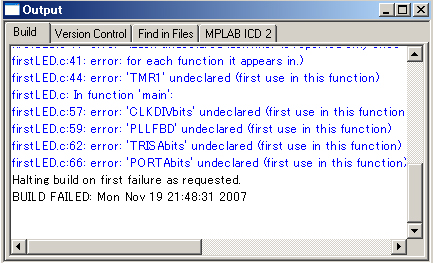
これで、プログラムを転送する準備ができました。次は実際にハードをつないでみます。
ケーブルの接続/ICD2のソフト的な接続
※PICKit2を使用する方はこちらのページを参照願います。PICKit2でのプログラム書き込みはMPLAB上でプログラム(HEXファイル)をExportし、専用のソフトで書き込みます。詳しくはそちらのページにて。
今回、基本編の2)で行ったようにPCからUSBで電源を取ってみましょう。USBケーブルでPCとA33Fをつないで下さい。これでA33Fに電源が入りました。
このページのはじめの方でICD2のインストールを行いましたが、PCとICD2のUSBケーブルを外した場合はそれを接続してください。
次に、A33FとICD2をモジュラーケーブルでつなぎます。
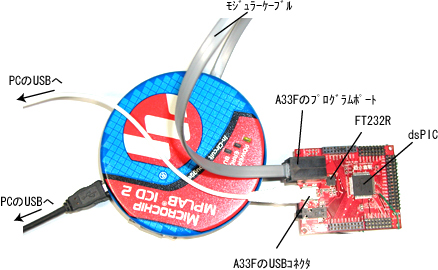
※写真ではA33Fにピンヘッダ類(周りの黒い部分)が付いていますが、COREのみ購入の場合は付いていませんので注意して下さい。
これで物理的にはつながりました。
次に、ICD2を経由してソフト的にMPLABとdsPICを接続します。下のように「Debugger」−>「Select Tool」−>「MPLAB
ICD 2」を選択してください。

以前に同じタイプのチップの開発をしていない場合(一番初めも含む)は、ICD2にダウンロードプログラムが入っていません。ICD2のダウンロードプログラムはICD2の中にあり、チップのタイプによってことなりますので、チップのタイプを変える(プロジェクト作成時にチップを選んでいるのでその情報を見ている)と、下のようにダウンロードプログラムを書き換えるかどうか聞いてきますので「OK」を押します。
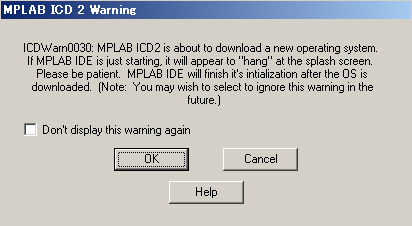
ダウンロードプログラムはPCからICD2に転送されます。転送中はOutputウィンドウの表示が下のようになります。これは数分かかることがあります。
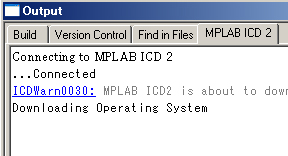
ICD2のダウンロードプログラムが書き変わると、下のように MPLAB ICD2 Ready と出ます。
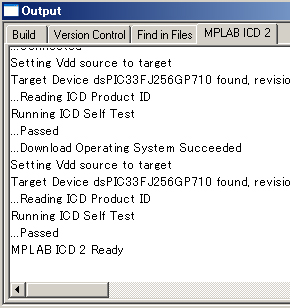
もう一度、接続されているかを確認する場合には「Debugger」−>「Connect」を選択します。問題なく接続されている場合には上のようにOutputにReadyが表示されます。
上の画面の下から5行目を見ると Target Device dsPIC33FJ256GP710 foud, とありますので、A33F上のdsPICが間違いなく発見され、接続されたことをがわかります。
ここの表示が違った場合はもう一度上からやり直してください。
プログラムの転送
長い道のりでしたが、とうとうプログラムの転送に入ります。転送する場合はProgram
target device(下の画面)アイコンを押すか、「Debugger」−>「Program」を押してください。
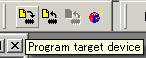
正常にプログラムが転送されると転送、内容確認がされ、下のように(下から3行目) ...Programming succeeded
と表示されます。
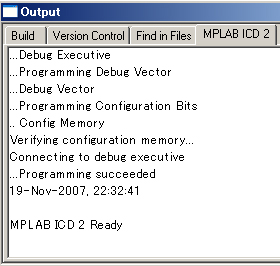
これで転送が終了しました。
動かしてみる(デバックモードのRUN)
現在、デバックモードでA33FとMPLABがつながっています。この場合、MPLABからRUNするとdsPICのプログラムが実行されます。プログラムの実行はRUNアイコンを押す

又は、「Debugger」−>「Run」を選択する、又はF9キーを押します。
プログラムが実行され、LEDが点滅したかと思います。
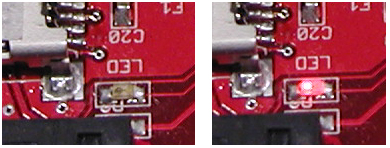
このプログラムではずっと同じ動作をしますので、止めたい場合はHaltアイコンを押す
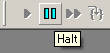
又は「Debugger」−>「Halt」を選択する、又はF5キーを押します。
Haltは一時停止するだけなので、RUNを完全に止めてMPLABを通常状態にしたい場合はResetアイコンを押す

又は「Debugger」−>「Reset」−>「Prosessor Reset」を選択する、又はF6キーを押します。
おわりに
次は、このページで動かしてみたLEDを、実際にソースプログラムを組んで動かしてみます。
2007年11月19日
|