|
�͂��߂�
�@���̃y�[�W�ł́AAGB65�|ANDROID��USB�ڑ����邽�߂�JAVA�v���O�����̍�����������܂��B
�@
�@���ȉ��̏���2012�N6�����݂̂��̂ł��B�����ӂ��������B
�@AGB65-ANDROID�ɂ��Ă͂��������Q�Ɗ肢�܂��B
�@�����ł͂Ƃ肠�����AAGB65-ANDROID�̐ڑ��������s���Ă݂܂��B�ڑ����邾���ł����낢��Ƃ�邱�Ƃ�����܂��B���ۂ̃f�[�^�̑���M�ɂ��Ă͎��̃y�[�W�Ő������Ă��܂��B
�T���v���v���O����
�@�T���v���v���O�����͂�����ɂȂ�܂��B
�@�T���v���v���O�����̃_�E�����[�h
�P�j�_�E�����[�h�����t�@�C�����𓀂��AEclipse�̃��[�N�t�H���_�i�ʏ�� �}�C�h�L�������g\Eclipse\Workspace
�j�ɃR�s�[���܂��B
�@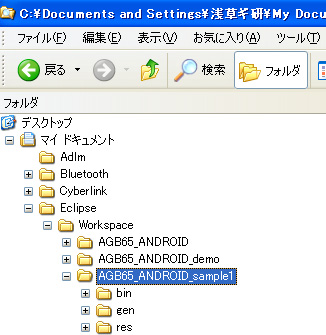
�Q�jEclipse��ŁA File->Import ���J���AGeneral�̒��ɂ��� Existin Projects into
Workspace ��I������Next�{�^���������܂��B
�@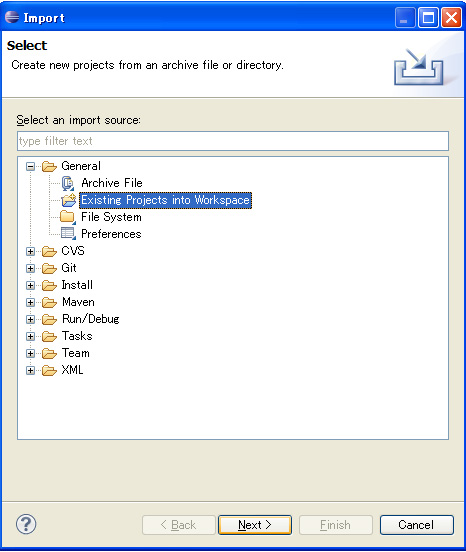
�R�j���̉�ʂŁASelect root directry �� Browse... �{�^���������A�𓀂����t�H���_���w�肵�� Finish
�{�^���������܂��B
�@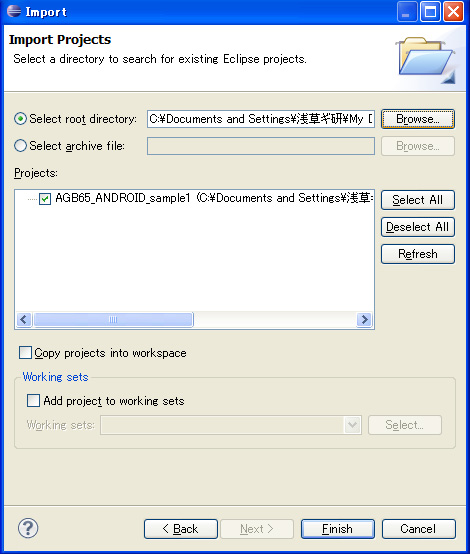
�S�jEclipse��PackageExploler������ƁA�v���W�F�N�g���lj����ꂽ�̂��킩��܂��B
�@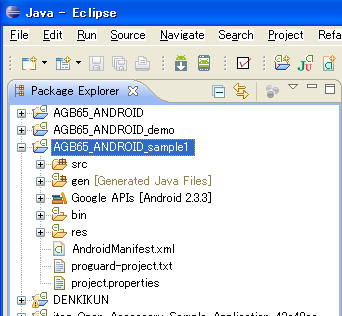
�T�j ���̃v���W�F�N�g��I��������ԂŁA�X�}�[�g�t�H����PC��USB�P�[�u���Őڑ����A�]���{�^�� �������܂��B �������܂��B
�@
�U�jRunAs�̃E�B���h�E���J���̂ŁAAndroid Aplication ��I������OK�{�^���������܂��B
�@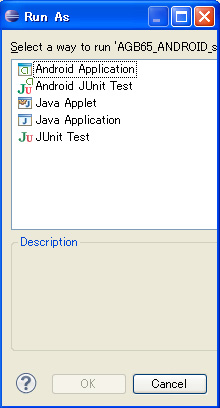
�V�jUSB�ڑ����Ă���X�}�[�g�t�H���̃��X�g���o��̂ŁA�I������OK�{�^���������܂��B
�@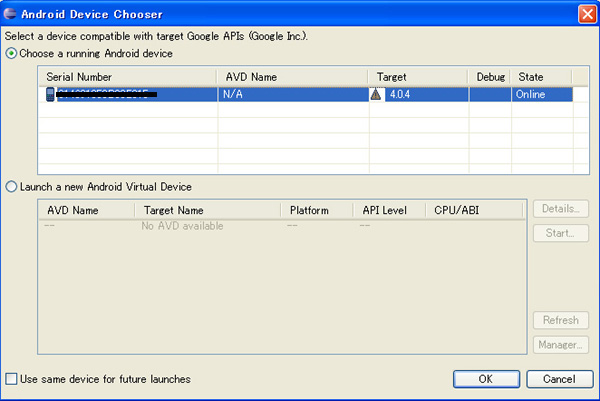
�W�j�X�}�[�g�t�H���ɃT���v���v���O�������]������܂����B
�@�@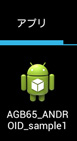
�X�jAGB65-ANDROID�ɓd�������A�X�}�[�g�t�H����USB�ڑ����܂��B
�@���̗�ł́AAGB65-USB�ɁA�X�}�[�g�t�H����AC�A�_�v�^�������ēd�����������Ă��܂��B
�@
�@�A�N�Z�T����F������ƁA���̉�ʂ��o�܂��B
�@�@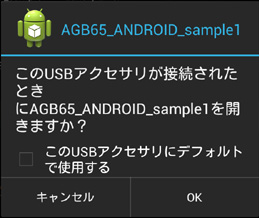
�@OK�������Ɛڑ��ƂȂ�܂��B���A���̎��A�u����USB�D�D�D�v�̉��̃`�F�b�N�{�b�N�X�Ƀ`�F�b�N������ƁA����͂��̃E�B���h�E�͏o���Ɏ����I�ɃA�v���������オ��܂��B
�@�A�v���̉�ʂł��B�D�F�̂Ƃ���Ł@Device connedted �Əo�Ă���̂��킩��܂��ł��傤���B�ڑ����ɂ͂��̂悤�ȕ\�����o���Ă��܂��B��ʍ���̃X�e�[�^�X�\���̂Ƃ����USB�}�[�N���o�āA�n�[�h�I��USB�ڑ�����Ă��邱�Ƃ��\������܂��B�ڂ����͉��Ő������܂��B
�@�@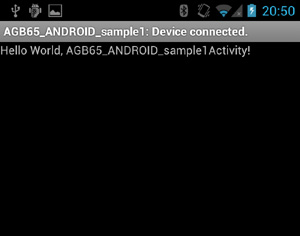
�@�P�[�u�����O���Ɓ@Device not connected �ƕ\������܂��B
�@�@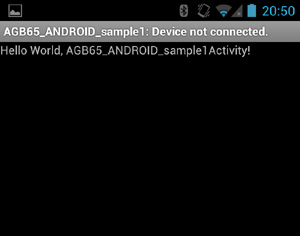
AGB65-ANDROID�̒ʐM�d�l�A��ԑJ��
�@
�@�v���O�����̐����̑O�ɁAUSB�ڑ�����ꍇ�̂��Ƃ�̊T�v��������܂��B
�@OS�o�[�W�������Q�D�R�D�S�ȏ�Ɋ܂܂�Ă��� �hUsbAccessory ���C�u�����h�ƁA �hUsbManager ���C�u�����h���g���A�A�v���P�[�V������̊ȒP�ȋL�q�ŃA�N�Z�T���ƒʐM���邱�Ƃ��ł��܂��B���̏ڂ������e�ɂ��Ă�Google��
USB Accessory�̃y�[�W�Ɍf�ڂ���Ă��܂��B����ɂ��USB�̐ڑ����m��f�[�^�ʐM�Ȃǂ��s���܂��B
�@���̃T���v���v���O�����ł͂��̕������܂Ƃ߂� AccessoryManager �N���X�����܂����B���̃N���X�ɂ��Ă͌�Ő������܂��B�ڑ��̌��m���M�C�x���g�̏����ȂǁA�n�[�h�I�ȍ�Ƃ͂����ōs���܂��B
�@AGB65-ANDROID�̏ꍇ�A����Ƀ\�t�g�I�ɐڑ��Ɛؒf�̏�Ԃ��AAndroid�A�v��������`����K�v������܂��B�i���L�̐}�̂S�j�ƂT�j�̕����B�j
�@Android�̃A�N�e�B�r�e�B�͎��̂悤�ȏ�Ԃ�����܂��B���̒���onResume onPause �̂Ƃ���USB�̐ڑ��Ɛؒf�����Ă��܂��B�Ԏ��̕������A�v�����ōs����Ƃł��B
�@�@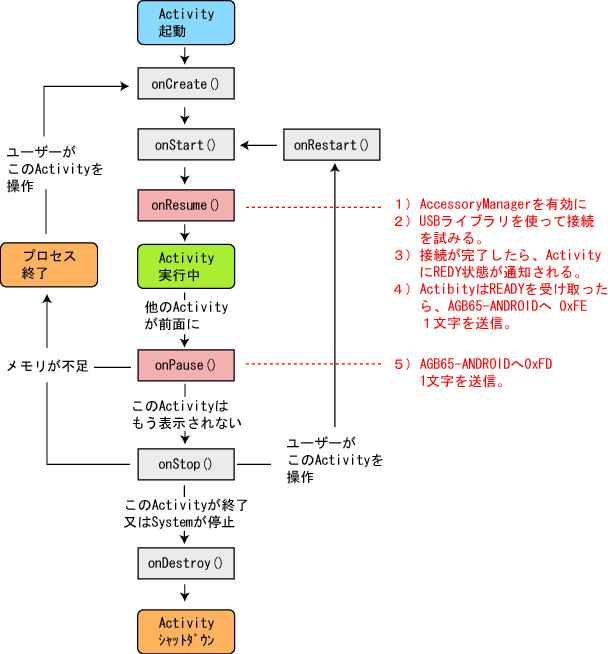
�@AGB65-ANDROID�ŗL�̓����Ƃ��āAonResume()�̎���0xFE���AonPause()�̎���0xFD���A�v�����瑗�M����K�v������܂��B�܂�AAndroid�A�v��������͐擪��0xFE��0xFD�̓d���͑��M�ł��܂���̂ł����ӊ肢�܂��B
�v���W�F�N�g�̍\��
�@ 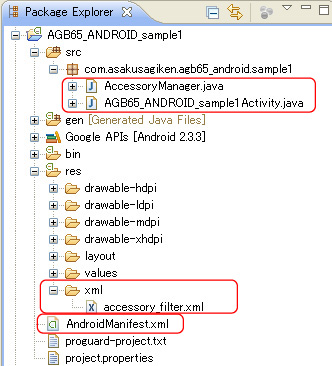
�@�v���W�F�N�g�͂��̂悤�ȍ\���ɂȂ��Ă��܂��B�t�@�C���͂S�B
�@
�@ �|�\�[�X�t�@�C���|
�@ AGB65_ANDROID_sample1Activiti.java �@�F�@�A�N�e�B�r�e�B�̃\�[�X
�@AccessoryManager.java�@�F�@�A�N�Z�T���Ƃ̒ʐM�֘A�̃\�[�X�BUsbAccessory���C�u�������g�p�B
�@�|�A�N�Z�T���t�B���^�|
�@accessory_filter.xml�@�@�F�@ �ڑ�����A�N�Z�T���̏���ݒ肵�܂��B
�@�|�}�j�t�F�X�g�|
�@AndroidManifest.xml�@�@�F�@���C�u�����̎g�p�̎w��AUSB�����m���ꂽ�Ƃ��ɒʒm�����C���e���g�̐ݒ�A�ȂǁB
�@���̑��ɁA���ʂ͉�ʂɃ{�^���Ȃǂ�z�u����@main.xml�@�Ȃǂ��K�v�ł����A����͐ڑ����邾���A�Ȃ̂ʼn�ʂ͂قƂ�Ǖω����܂���B�Ƃ������Ƃł��̑��̃t�@�C���̓v���W�F�N�g�������Ƃ��̃f�t�H���g�̂܂܂ɂȂ��Ă��܂��B
AndroidManifest.xml
�@ USB�A�N�Z�T�����g���ꍇ�́A�}�j�t�F�X�g�Ɏ��̐Ԑ��̕�����lj����܂��B
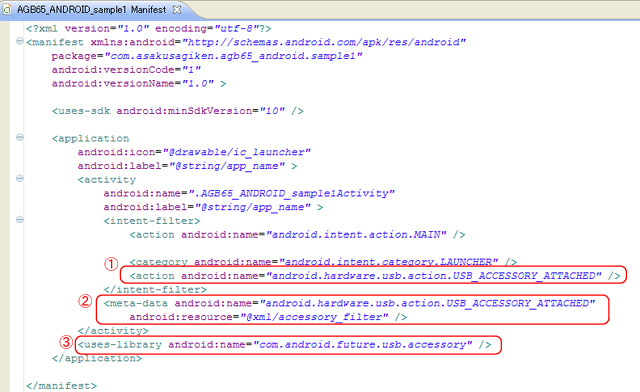
�@
�@USB���ڑ����ꂽ���̃C���e���g�����悤�ɐݒ肵�Ă��܂��B�@USB���ڑ������ƁAOS��USB_ACCESSORY_ATTACHED�@�M���܂��B���̐ݒ������ƁA���̃A�v���P�[�V�����ł��������悤�ɂȂ�܂��B
�@��̕��ł��������܂����A�{�A�v���ł�USB�̒ʐM������ AccessoryManager �Ƃ����N���X�ŊǗ����Ă��܂��B�����Ńu���[�h�L���X�g���V�[�o�iOS���痈��ʒm�����悤�Ȏd�g�݁j��ݒ肵�A�����ɂ���
USB_ACCESSORY_ATTACHED ��������A�A�v���P�[�V���������ڑ��̏��������Ă��܂��B
�A
�@�A�N�Z�T���̎��ʏ��̐ݒ�t�@�C�����w�肵�܂��B
�B
�@UsbAccessory���C�u�����̎g�p��錾���܂��B
accessory_filter.xml
�@�A�N�Z�T���̎��ʏ����w�肵�܂��B�ʏ��xml�Ƃ����t�H���_������Ă��̒��� accessory_filter.xml �Ƃ����t�@�C�����ō��悤�ł��Bxml�t�H���_�́A�v���W�F�N�g��V�K�ō�����Ƃ��ɂ̓f�t�H���g�ł͑��݂��܂���̂ŁAres�t�H���_�̉���xml�Ƃ����t�H���_�����K�v������܂��B
�@ 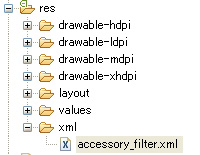
�@AGB65-ANDROID�̎��ʂ�
�@manufacturer="AsakusaGiken"
�@model="AGB65-ANDROID"
�@�̂Q�ɂȂ�܂��B���ۂ̋L�q�͎��̂悤�ɂȂ�܂��B
�@
�@
���j�v���W�F�N�g��V�K�쐬���A�����ō��ꍇ�́A���̃}�j�t�F�X�g��t�B���^�̐ݒ��Y�ꂪ���ł��̂Œ��ӂ��ĉ������B�r���h��v���O�����]���͂ł��܂����A���s���ɃG���[�Ŏ~�܂�܂����A�G���[���������Ă��Ȃ��ƂȂ��Ƃ܂������킩��Ȃ��Ȃ�܂��̂ŁA�����̐ݒ��Y��Ȃ��悤�ɒ��ӂ��Ă��������B
AccessoryManager�N���X�T�v
�@USB�A�N�Z�T�����Ǘ�����N���X�ł��B�g�����̓A�N�e�B�r�e�B�̂Ƃ���Ő������܂��B�ׂ��������͐������܂���̂ŃR�����g���Q�Ƃ��Ă��������i���̒��g�𗝉����Ă��Ȃ��Ă��A�v���͍��܂��B�j�B
�@�g����ŏd�v�Ȃ͎̂��̂S�B
�@enable() �@�F�@USB�̐ڑ����s���B
�@write()�@�F�@�A�N�Z�T���Ƀf�[�^�𑗐M����B
�@available()�@�F�@��M�o�b�t�@�ɂ��܂��Ă��M�f�[�^�B
�@read()�@�F�@�o�b�t�@�̃f�[�^��ǂށB
�@
�@�S�̂̍\���͎��̂悤�ɂȂ��Ă��܂��B
�@ 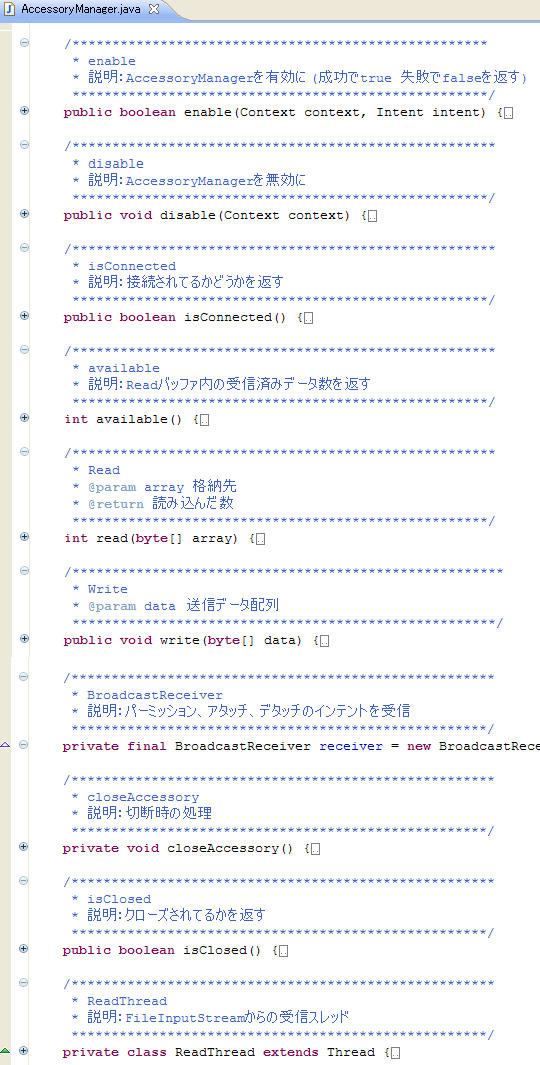
�@
Activity�����AccessoryManager�̎g����
�@
�@AccessoryManager���g���ĒʐM����̂ɁA�A�N�e�B�r�e�B�ł͉��L�̐Ԏ��̏���������K�v������܂��B
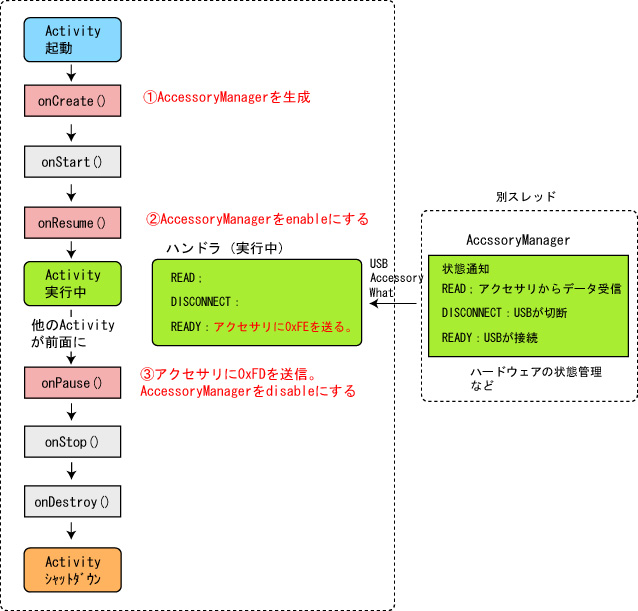
�@onCreate()
�@
�@�Ō�̍s�ŁAAccessoriManager�̃C���X�^���X�����Ă܂��B�u�C���X�^���X���v�ł����AC�Ń}�C�R���ȕ��ɂ͂킩��Â炢�Ǝv���܂����A�u�Ώۂ��������ɓW�J�v�Ƃ��������ł��B
�@onResume()
�@
�@onResume�́A�A�N�e�B�r�e�B�i�A�v���̉�ʁj���A��ʂɕ\�����ꂽ�Ƃ��ɔ������܂��B�A�v������ԏ��߂ɗ����オ�������A��xHome�{�^������������ɖ߂��Ă����A�Ȃǂ̂Ƃ��ɂ�������������܂��B
�@AccessoryManager�̃C���X�^���X��accessoryManager�Ƃ������O�ō���Ă���܂��̂ŁA�����enable���܂��B
�@onPause()
�@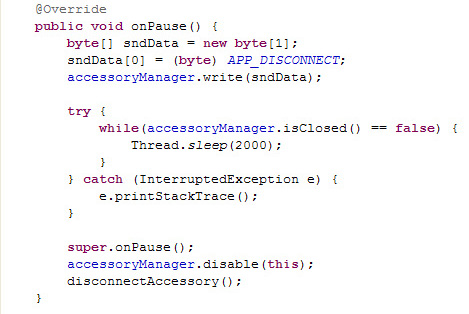
�@onPause�́A�A�N�e�B�r�e�B�i�A�v���̉�ʁj���A��ʂ���������Ƃ��ɔ������܂��B���̃A�v�����N������AHome�{�^���������A�Ȃǂ̂Ƃ��ɂ����܂��B
�@�܂��AAGB65-ANDROID�̎d�l�ŁA�\�t�g�I�ɐؒf�����Ƃ���0xFD�𑗂�Ȃ�������Ȃ��̂ŁA�`���̂R�s�ő����Ă܂��B
�@���ɁA���݂������ڑ���Ԃ�������AAGB65-ANDROID���̐ؒf�������\���I���܂ő҂��܂��B
�@�Ō�ɁAAccessoryManager��disable���܂��B
�@�n���h��
�@�n���h���́AC�Ń}�C�R���ȕ��ɂ͂킩��Â炢�Ǝv���܂����A�u���荞�݁v���Ǝv���Ă��������B
�@onCreate��AccessoryManager�̃C���X�^���X������Ƃ��ɁA�uUSBAccessoryWhat�v�Ƃ���int�^�̒萔��n���Ă܂��B�n���h���Ƀ��b�Z�[�W�������Ƃ��Ɂi���荞�݂������Ƃ��Ɂj�A���ꂪ���ʎq�ƂȂ�AAccessoryManager���炫�����̂��ƔF�����܂��B
�@AccessoryManager���ł́A�ǂ���������Ԃ��H�̃��b�Z�[�W���������Ă��܂���B��Ԃ�READ�AREADY�ADISCONNECT�̂R��ނ�����܂��B
READY
�@�A�N�Z�T����USB�P�[�u���Ńn�[�h�I�ɐڑ����ꂽ�ꍇ�́AAccessoryManager�����m����READY�𑗂�܂��B
�@AGB65-ANDROID�̎d�l�ŁA�A�v�������ڑ������ꍇ�́A0XFE���A�N�Z�T���ɑ��M����K�v������܂��B
READ
�@�A�N�Z�T������f�[�^����M�������ɁAREAD�𑗂�܂��B
�@����͑���M���Ă��܂���̂łȂɂ����Ă��܂��A���ۂɂ�AccessoryManager��read���\�b�h���g���āA��M�����f�[�^��ǂݎ��A�K���ȏ��������܂��B
DISCONNECT
�@USB�P�[�u�����n�[�h�I�ɐؒf���ꂽ�ꍇ�́ADISCONNECT�𑗂�܂��B
�@�K�v�ł���A�ؒf���̏��������܂��B����͂Ƃ��ɂȂɂ����Ă��܂��A�^�C�g���̕�����connected����not connected�ɕς��āA�ؒf���ꂽ��Ԃ�\���A�Ƃ������Ƃ�����Ă܂��B
�@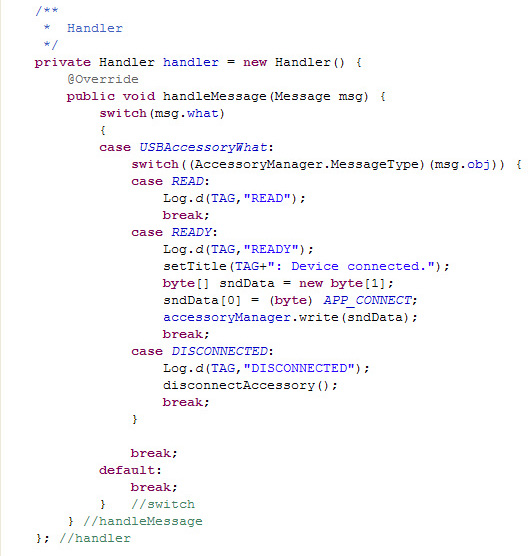
�@���̑��ɂ��Ă̓\�[�X���̃R�����g���Q�Ɗ肢�܂��B
��������
�@�����ł́A�ڑ�����܂ŁA�����Љ�܂����B
�@���͑��M�ɂ��āB�X�}�[�g�t�H������f�[�^�𑗂�A�T�[�{�R���g���[���o�R��RC�T�[�{���쓮�����Ă݂܂��B
�Q�O�P�Q�N�U���R�O��
|